コントローラーを PC に接続するのは不可能か、接続するには大量のワイヤーやコードが必要だったのは、それほど昔のことではありません。 ただし、新しいテクノロジーにより、Bluetooth や同様の方法を使用してコントローラーを PC に接続することがついに簡単になりました。
コンテンツ
- ワイヤレスレシーバーを接続します
- ソフトウェアをインストールする
- コントローラーを同期する
- コントローラーのテスト
- プレイを開始する
Xbox 360 コントローラーの同期も例外ではなく、古いモデルであっても、それほど問題なくラップトップまたはデスクトップに接続できるはずです。 ここでは、Xbox 360 コントローラーを PC に接続する方法の基本的な概要を説明します。
おすすめ動画
参考文献:
- PS4コントローラーをPCに接続する方法
- Xbox One コントローラーを PC に接続する方法
- SwitchコントローラーをPCに接続する方法
ワイヤレスレシーバーを接続します
このセクションは、ワイヤレス コントローラーを使用しているユーザーにのみ適用されます。 有線 Xbox 360 コントローラーをお持ちの場合は、そのままスキップしてください。 ソフトウェアをインストールする.
ワイヤレス Xbox 360 コントローラーをお持ちの場合、PC への接続は、単にデバイスを接続するほど簡単ではありません。 まず、対応する受信機を購入し、適切なセットアップ ウィザードを実行する必要があります。

受信機をまだお持ちでない場合、通常は 10 ドルから 20 ドルの費用がかかります。 Microsoft の公式バージョンの価格はそれよりも少し高くなりますが、完全に動作するサードパーティのバージョンが多数入手可能です。
ワイヤレス レシーバーを購入したら、コンピューターの互換性のある USB ポートに接続します (以下の図 A を参照)。 接続すると、受信機に緑色のライトが表示され、デバイスが正常に動作していることを示します。
ソフトウェアをインストールする
ワイヤレス ゲーム レシーバーとワイヤレス Xbox 360 コントローラーを相互に適切に同期するには、ユーザーは次のことを行う必要があります。 Microsoft の Web サイト、または Microsoft の製品に同梱されているインストール ディスクから必要なソフトウェアをダウンロードします。 受信機。
前述のインストール CD をお持ちの場合は (おそらくないかもしれませんが、可能です)、それを PC のメイン光学ドライブに挿入し、画面上のウィザードに従います。 コンピュータの再起動が必要になる場合があります。 そうでない場合は、からダウンロードできます Windows 用 Xbox 360 ワイヤレス コントローラー リンク; 有線の場合は、代わりに Windows 用 Xbox 360 コントローラーを選択します。 使用している Microsoft Windows のバージョンを選択します。Windows 7 ドライバーは Windows 8 および Windows 10 で動作します。オペレーティング システムの言語を選択して、 ダウンロード.
ダウンロード画面が表示されたら、「走る Xbox 360 アクセサリ セットアップ プログラムが必要なファイルをインストールできるようにします。 この場合も、インストールの完了時にコンピュータの再起動が必要になる場合があります。
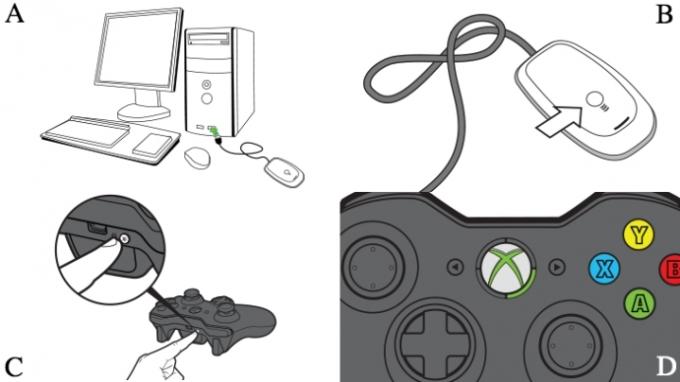
コントローラーを同期する
有線コントローラーを使用している場合は、接続するだけです。 大丈夫です。 下にスクロールして、 コントローラーのテスト すべてが正しく機能していることを確認するためです。
そうでない場合は、コンピューターに接続されているレシーバーを使用してワイヤレス Xbox 360 コントローラーを接続する必要があります。 これを行うには、まずコントローラーの中央にある Xbox ガイド ボタンを押してコントローラーの電源をオンにし、緑色のバックライトが点灯するまで待ちます。 その後、ワイヤレス レシーバーの上部にある接続ボタン (図 B) を緑色に点滅し始めるまで押し、コントローラーの対応するボタンを押します (図 C).
ペアリングプロセスには数秒しかかかりません。その後、受信機のライトが点灯します。 が緑色に点灯し、コントローラーのガイド ボタンの周囲の四隅の 1 つが点灯します (図 D)。 それでも問題が解決しない場合は、Microsoft のサポート ページで詳細なヘルプを確認してください。
コントローラーのテスト
必要なソフトウェアがインストールされ、コントローラーが接続または同期されたら、接続をテストします。 PC の [スタート] メニューを開き、検索メニューをクリックして、「ゲーム コントローラー」を探します。 次のようなオプションが表示されるはずです。 USB ゲームコントローラーをセットアップする.
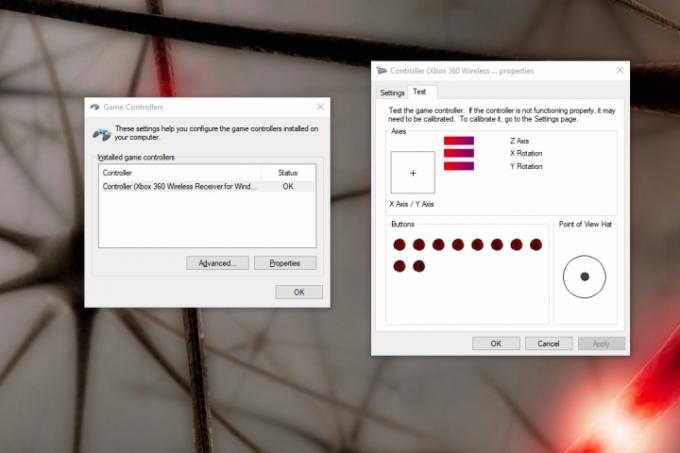
コントローラーが適切に機能していることを確認するには、ジョイスティックを回し、トリガーを引き、すべてのボタンを押してテストします。 すべてが正しく動作している場合は、アプリ内で対応するアクションが強調表示されます。 すべてのボタンが押されたときにシステムが反映するはずです。 すべてのアクションを反映しているのであれば、画面のどの領域が光っているかは問題ではありません。
アプリがコントローラーと完全にペアリングしておらず、特定のボタンが画面で点灯していない場合は、Xbox のサポート Web サイトを確認してください。 詳細なトラブルシューティングのヒントについては、
プレイを開始する
利便性を保つために、同社は Xbox 360 コントローラーをほとんどの新しい PC ゲームのデフォルト設定としてラベル付けしました。 おそらく、プレイを開始するために設定をいじったり、キー バインドをセットアップしたりする必要はありません。
2 つのデバイスが接続されていない場合、ゲームはコントローラーを認識しないため、ゲームをロードするときにコントローラーが完全にペアリングされていることを確認することをお勧めします。 一部の新しいゲームは、迅速で便利なコントローラーの変更をサポートしています。 ユーザーは、プレイ途中でも 360 コントローラーに切り替えることができます。
編集者のおすすめ
- 今後の最高の Xbox Series X ゲーム: 2023 年以降
- ビデオゲーム機のテスト方法
- Xbox Series X の最高のマルチプレイヤー ゲーム
- Xbox ゲーム ショーケースとスターフィールド ダイレクト: 視聴方法と内容
- すべてのクロスプラットフォーム ゲーム (PS5、Xbox Series X、PS4、Xbox One、Switch、PC)
ライフスタイルをアップグレードするDigital Trends は、読者が最新ニュース、楽しい製品レビュー、洞察力に富んだ社説、ユニークなスニーク ピークをすべて提供して、ペースの速いテクノロジーの世界を監視するのに役立ちます。



