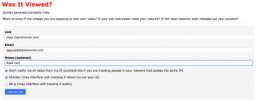Mac は一般的に、 より安全な Windows のいとこよりも、完全に無敵であるという意味ではありません。 実際、Mac ではセキュリティが強化されているため、個人データの取り扱いに必要以上の注意を払っていない可能性があり、その結果、誤って自分自身を危険にさらしてしまう可能性があります。
コンテンツ
- 強力なウイルス対策アプリをインストールする
- ログイン情報を保護する
- パスワードの煩わしさから解放されます
- デバイスを紛失しましたか? 見つけ方はこちら
- 位置データをロックダウンする
- どこからでもアプリをインストールするだけではない
- 自動アップデートを設定する
この問題に対処するために、Mac のセキュリティを強化するためのガイドをまとめました。 自分はプライバシー愛好家だと思っていても、これらの間違いのうち少なくとも 1 つを犯している可能性があります。 Mac のセキュリティを強化し、個人データを安全に保ちたい場合は、この記事を読んで、問題を修復する方法を確認してください。
おすすめ動画
強力なウイルス対策アプリをインストールする

MacOS には、ゲートキーパーからアプリのサンドボックス化まで、多くのセキュリティ機能が組み込まれており、それらはすべて、悪意のある者がコンピュータに与える被害を制限します。 安全を守るにはこれだけでは十分ではないでしょうか? 専門家によると、 答えはいいえだ。
関連している
- iPhone、iPad、または Apple Watch をお持ちですか? 今すぐ更新する必要があります
- この重大なエクスプロイトにより、ハッカーが Mac の防御を回避できる可能性があります
- macOS は Windows より安全ですか? このマルウェア レポートに答えがあります
Apple はマルウェアが Mac に感染するのを困難にするという素晴らしい仕事をしていますが、その防御策には悪用される可能性のある弱点があります。 をインストールする 良いウイルス対策アプリ Mac のパフォーマンスにほとんど、またはまったく影響を与えずに、セキュリティ層を追加します。 たくさんあるので、一銭も払う必要はありません。 優れた無料オプション あなたが選べるように。 これには足を引っ張らないでください。マルウェアによって貴重なデータが破壊されたり盗まれたりしたら、後悔することになります。
ログイン情報を保護する

私たちの多くは、Mac 上に 1 つのユーザー アカウントしか持っていません。 結局のところ、コンピュータを使用しているのが私たちだけであれば、Mac がロードされるとすぐにパスワードを必要とせずにすぐにログインできるはずですよね?
間違っている。 メインアカウントをパスワードなしで放置すると、あなたの Mac にアクセスできる人がすぐにアクセスしてデータを取得できることになります。 さらに悪いことに、メインアカウントに管理者権限がある場合、大混乱を引き起こすさらに大きな力を持ってしまいます。
幸いなことに、実行できる簡単な手順がいくつかあります。 「システム環境設定」を開き、「 ユーザーとグループ、左側にあるユーザー名をクリックして、 パスワードを変更する. 完了したら、をクリックします ログインオプション 左下隅にあります。 ウィンドウの上部で自動ログインをオフにします。 メインの「システム環境設定」メニューに戻り、「 セキュリティとプライバシーをクリックし、 一般的な タブ。 の横にあるチェックボックスにチェックを入れます パスワードが必要 そして選択します すぐに ドロップダウンメニューから。
ゲスト ユーザー アカウントも作成する必要があります。 これは制限付きアカウントであり、システム設定を変更したりソフトウェアをインストールしたりすることはできませんが、友人があなたの Mac をすぐに借りたい場合に便利です。 に行く ユーザーとグループ 「システム環境設定」で、南京錠をクリックしてパスワードを入力し、チェックボックスにチェックを入れてゲストのログインを許可します。
最後に、Touch ID ボタンを備えた Apple Watch または Mac をお持ちの場合は、それらを使用してサインインします。 パスワードよりもはるかに安全であり、使いやすいです。
パスワードの煩わしさから解放されます

私たち全員がその罪を犯しています。 オンライン ショッピングから外出先まで、私たち一人一人が持つアカウントの数により、 ストリーミングサービス Mac ユーザー アカウントやその中間のすべてのものを使用すると、「パスワード疲れ」を起こしやすく、すべてに同じ覚えやすいパスワードを使い始めてしまいます。
それは問題ですが、理解できる問題です。 しかし、複雑なパスワードに苦労する必要はありません。 パスワードマネージャーを使用する その代わり。 のようなオプション ダッシュレーン, LastPass と 1Password はすべて、非常に安全なパスワードを生成し、あなただけがアクセスできる安全な保管庫に保存できます。 パスワードを入力するときは、アプリが自動的に入力するため、詳細を覚えておく(または書き留める)必要はありません。 アカウントのマスター パスワードを設定するだけで、残りの作業はアプリが行います。
デバイスを紛失しましたか? 見つけ方はこちら

ほんの一瞬の気の緩みだけで、 貴重なデバイスを紛失する. データが悪者の手に渡った場合、データを保護していない場合は、プライバシーの悪夢に直面する可能性があります。 だからこそ使用することが非常に重要です Apple の「探す」アプリ.
この便利なソフトウェアは、紛失したデバイスを見つけて、安全な手に取り戻すのに役立ちます。 Mac がスリープ状態の場合でも、次のように機能します。 プライバシーを保護する匿名データ 他の Apple デバイスから位置情報をクラウドソーシングします。
Mac で「探す」が有効になっているかどうかを確認するには、次の場所に移動します。 セキュリティとプライバシー システム環境設定で位置情報サービスをオンにします。 プライバシー タブ。 また、必ず確認してください 私のものを探す も有効になっています。
次に、クリックします Apple ID システム環境設定で、クリックします iCloud 左側で有効にします 私のMacを探す リストにあります。 最後にクリックします オプション そして両方を確保する 私のMacを探す そして オフラインでの発見 スイッチがオンになっています。
位置データをロックダウンする

Mac が位置情報をどのように使用するかという話題については、Apple がどのアプリがこのデータにアクセスできるか、またそのデータを使って何ができるかを詳細に制御できるようになっています。 結局のところ、天気予報アプリや Apple マップがあなたの位置情報を使用するのは合理的ですが、辞書アプリのようなものでは常に同じことが言えるとは限りません。
システム環境設定を開き、次の場所に移動します。 セキュリティとプライバシー. クリック 位置情報サービス左側の s をクリックし、左下の南京錠をクリックしてパスワードを入力します。 右側のリストを参照して、位置情報にアクセスできるアプリを確認できるようになりました。 アプリをブロックするには、そのチェックボックスのチェックを外すだけです。 上部で位置情報サービスを完全に無効にすることもできますが、これにより「探す」が機能しなくなります。
どこからでもアプリをインストールするだけではない

iOS とは異なり、Mac 上のどこからでもアプリをダウンロードしてインストールできます。 ただし、それが必ずしも良いアイデアであるとは限りません。 Mac App Store からダウンロードされたアプリは安全性を確保するために Apple による審査を受けていますが、より広範なインターネット上のすべてのアプリについて同じことが言えるわけではありません。
同時に、Mac App Store には 豊富なアプリの選択 他のソフトウェアを探す必要がなく、ほぼ確実にニーズを満たすことができます。
Mac App Store 以外からのアプリを制限するには、システム環境設定を開き、 セキュリティとプライバシー. [全般] タブで、南京錠をクリックし、パスワードを入力します。 ウィンドウの下部には、「 ~からダウンロードしたアプリを許可する. 確認する アプリストア の代わりに選択されます App Storeと特定の開発者s — これで準備完了です。
自動アップデートを設定する

Mac を最新の状態に保つことは、Mac を安全に保つ最も簡単な方法の 1 つです。 ただし、自動更新を有効にしないと、新しいアプリの開発に遅れてしまうだけでなく、 MacOSの機能、しかし重要なセキュリティ修正も。 また、セキュリティ上の欠陥があるアプリにパッチを適用しないまま放置することは、プライバシーに対する重大な脅威となります。
この問題の芽を摘み取るには、 ソフトウェアの更新 システム環境設定のセクションを選択して有効にします Mac を自動的に最新の状態に保つ. それが完了したら、 高度な ボタンをクリックすると、その他のオプションが表示されます。 MacOS の重要なセキュリティ修正がリリースされ次第確実に入手できるように、すべてのチェックボックスにチェックが入っていることを確認してください。
プログラムに関しては、Mac で App Store アプリを開き、 App Store > 環境設定 メニューバーにあります。 環境設定ウィンドウの上部で、 自動更新 チェックボックス。 これにより、重要なアプリのアップデートを見逃すことがなくなります。
編集者のおすすめ
- Apple は Mac ゲーマーに興奮する大きな理由を与えた
- 私の Mac には macOS 14 が搭載されますか?
- この macOS のコンセプトは、Touch Bar と Dynamic Island の両方を修正します。
- この Mac マルウェアは数秒でクレジット カード データを盗むことができます
- MacGPT: Mac で ChatGPT を使用する方法