FaceTime は最も人気のある場所です。 音声およびビデオ会議 Mac および iOS プラットフォーム用。 2018 年以前は、参加者は 2 人までに制限されていましたが、それがすべて変更され、FaceTime の会話に最大 32 人まで参加できるようになりました。 その方法は次のとおりです。
コンテンツ
- システム要求
- iOS で FaceTime からグループ FaceTime を開始する
- iOS でメッセージからグループ FaceTime を開始する
- グループ FaceTime 通話に人を追加する
- グループ FaceTime 通話に参加する
- グループ通話の様子
- FaceTime を使用して Mac でグループ FaceTime 通話を開始する
- Mac でメッセージ付きのグループ FaceTime 通話を開始する
- 通話に特殊効果を追加する
- 通話中に設定を変更する
おすすめ動画
簡単
10分
フェイスタイムアプリ
システム要求
グループ FaceTime ビデオ通話には、iOS 12.1.4 以降、または iPadOS/iOS が必要です。 iPhone6S 以降、iPad Pro 以降、iPad Air 2 以降、iPad Mini 4 以降、iPad (第 5 世代)、または iPod Touch (第 7 世代)。 iOS 12.1.4 をサポートする Apple ハードウェアの以前のモデルは、音声経由でのみグループ通話に参加できます。 Mac の場合、FaceTime 音声通話またはビデオ通話には、MacOS 10.7 以降、正常なインターネット接続、内蔵または接続されたマイクまたはカメラが必要です。
iOS で FaceTime からグループ FaceTime を開始する
連絡先リストを使用して、グループ FaceTime 通話に参加する人を見つけることができます。 名前が青で表示されている連絡先は、iOS 12.1 以上を実行しており、FaceTime をサポートするデバイスを持っています。 灰色で表示される連絡先名には、FaceTime と互換性のあるハードウェアまたはソフトウェアがありません。 オーディオとビデオのボタンが緑色になり、選択した参加者とグループ通話を開始できることを示します。
ステップ1: に行く 設定 > フェイスタイム をオンに切り替えます フェイスタイム コントロール。
ステップ2: FaceTimeを起動し、右上の「+」ボタンをタップします。

関連している
- iPhoneの着信音を作成する方法
- Kindle 本を家族や友達と共有する方法
- iPhoneの通話はこもった音ですか? すぐに修正する方法は次のとおりです
ステップ 3: 連絡先の名前、電話番号、または電子メール アドレスを入力するか、連絡先アプリを開いてそこからユーザーを追加します。
![[宛先] フィールドに名前を追加します。](/f/7ec80678f7c2faa5c5b1bf4f89e18ea5.jpg)
ステップ 4: タップ オーディオ または ビデオ を押して通話を開始します。
iOS でメッセージからグループ FaceTime を開始する
メッセージ内の既存のグループ会話から直接グループ FaceTime を開始することもできます。
ステップ1: メッセージを起動してグループ会話を開始するか、既存のグループ会話に移動します。
ステップ2: をタップします。 連絡先 グループ会話の上部にある円。
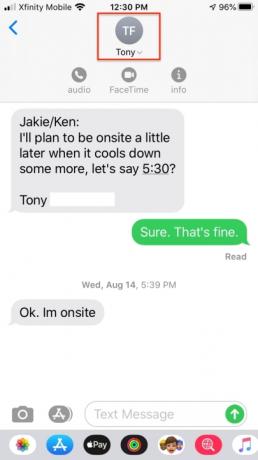
ステップ 3: タップ フェイスタイム そして通話を開始します。
グループ FaceTime 通話に人を追加する
グループ FaceTime 通話に誰かを追加すると、その人を削除することはできませんが、その新しい人は [X] をタップして通話への参加を終了できます。 2 人以上の参加者がまだチャットしている場合、通話はアクティブなままになります。
ステップ1: 通話中に、画面の下から上にスワイプします。
ステップ2: タップ 人物を追加.
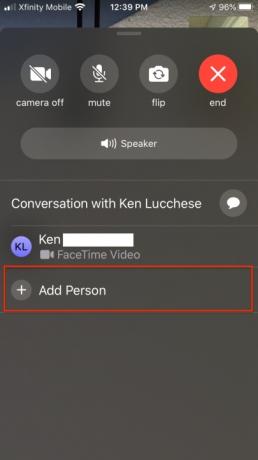
ステップ 3: 連絡先の名前、電話番号、または電子メールを入力します。
ステップ 4: タップ FaceTime に人を追加.
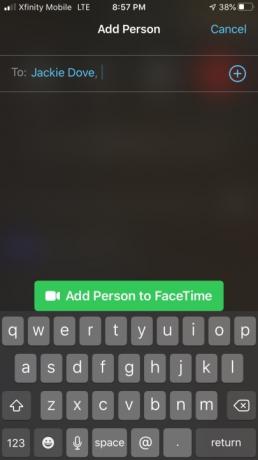
グループ FaceTime 通話に参加する
誰かがあなたをグループ FaceTime 通話に招待すると、通知を受け取ります。 最初に拒否した場合でも、通話中はいつでもタップして通話に参加できます。
ステップ1: メッセージから通話に参加するには、画面上部の通知をタップするか、メッセージのグループ会話から [参加] をタップしてすぐに接続します。
ステップ2: FaceTime アプリから通話に参加するには、FaceTime でアクティブな通話に移動し、「参加」をタップします。

グループ通話の様子
FaceTime 通話のすべての参加者は、個別のサムネイル ウィンドウを介してお互いを見ることができます。 iOS 15 では、アプリにグリッドのような表示機能が追加され、大規模なグループにも役立ちます。 それ以外の場合、現在の発言者の画像が強調表示され、画面の上部に移動します。 アプリは、参加者の話量、話している時間、話量、身体の動きに基づいて、参加者の画像のサイズを自動的に変更します。 議事を傍聴しているだけの方は画面下に表示されます。 通話が終了したら、各自が「X」ボタンをタップして切断します。
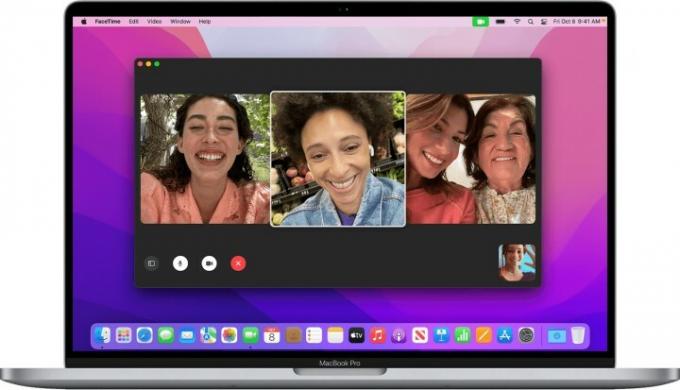
FaceTime を使用して Mac でグループ FaceTime 通話を開始する
MacOS 10.14.3 では、iOS と同様に、グループ FaceTime を使用して最大 32 人とチャットできます。 FaceTime は、アクティブな話者に対応して、4 ~ 9 個のビデオ画像タイルを同時に表示します。
ステップ1: FaceTime アプリを起動し、検索フィールドを使用して、含めたい人の電子メール アドレスまたは電話番号を入力します。
ステップ2: 相手がすでに連絡先に含まれている場合は、名前を入力するかリストから選択して、 追加.
ステップ 3: クリック オーディオ または ビデオ 電話のために。
ステップ 4: FaceTime アプリから通話に参加するには、アクティブな通話の横にある をクリックし、クリックして参加します。
ステップ5: 通知から通話に参加するには、 をクリックします。 参加する.
ステップ6: 通話中に設定を切り替えるには、FaceTime ウィンドウの上にマウスを移動して、画面上のコントロールを表示します。

Mac でメッセージ付きのグループ FaceTime 通話を開始する
ステップ1: メッセージ アプリ経由で FaceTime 通話を開始したり、通知経由で進行中の既存の通話に参加したりできます。
ステップ2: メッセージ アプリから通話に参加するには、 参加する グループの会話で。
ステップ 3: グループ FaceTime 通話に人を追加するには、クリックしてサイドバーを表示し、クリックして新しい人を追加します。
通話に特殊効果を追加する
グループ通話の参加者は、通話中にステッカー、テキスト、アニ文字、ミー文字、その他の効果を追加できます。 iPhone X 以降、iPad Pro 11 インチ (第 1 世代および第 2 世代)、または iPad Pro 12.9 インチ (第 3 世代以降)。 Face ID を搭載していないデバイスの場合、フィルター、テキスト、図形などの他のカメラ効果をグループ FaceTime 通話に使用できます。 ミー文字ステッカーと絵文字ステッカーを使用するには、iOS 13 または iPadOS が必要です。
ステップ1: 画面をタップし、アイコンパネルから星のアイコンをタップします。
ステップ2: アニ文字、三色の円のフィルター アイコン、テキスト アイコン、赤い波線の図形アイコンなど、目的の効果のアイコンをタップします。
通話中に設定を変更する
参加している会議の種類に関係なく、FaceTime アプリの音声とビデオの設定はいつでも変更できます。 タップ カメラ 「オフ」をタップするとカメラがオフになり、もう一度タップするとカメラがオンになります。 タップ フリップ をタップして背面カメラに切り替え、もう一度タップすると前面カメラに戻ります。 タップ ミュート をタップするとサウンドがオフになり、もう一度タップするとサウンドがオンに戻ります。 タップ スピーカー ミュートとスピーカーを切り替えます。
編集者のおすすめ
- iPhone で Live Photo をビデオに変える方法
- iOS 16でiPhoneの写真を非表示にする方法
- iPhoneで削除されたテキストメッセージを復元する方法
- Mac、iCloud、または PC を使用して iPhone をバックアップする方法
- FaceTime 通話で背景をぼかす方法
ライフスタイルをアップグレードするDigital Trends は、読者が最新ニュース、楽しい製品レビュー、洞察力に富んだ社説、ユニークなスニーク ピークをすべて提供して、ペースの速いテクノロジーの世界を監視するのに役立ちます。



