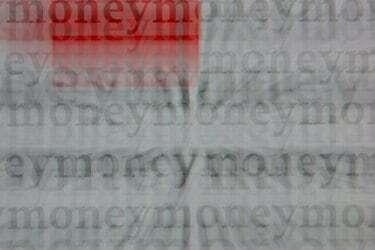
モニターの画面解像度を調整すると、ぼやけたテキストの外観が修正されます。
モニターのあいまいなテキストは通常、表示設定が正しく設定されていないことを示しています。 画面に表示されるテキストと画像の鮮明さを決定するモニターの解像度を調整すると、多くの場合、この問題が修正されます。 画面の解像度の設定は、コンピューターの種類によって異なります。 大型モニターは小型モニターよりも高い解像度をサポートします。 モニターのネイティブ解像度を見つけてエラーを修正すると、あいまいなテキストが修正されます。
ステップ1
デスクトップのスタートボタンをクリックして、「コントロールパネル」オプションを選択します。 コントロールパネルへのショートカットボタンが表示されない場合は、[設定]をクリックしてコントロールパネルに移動します。
今日のビデオ
ステップ2
コントロールパネルのオプションのリストから[外観とカスタマイズ]を選択します。 「表示」も選択できる場合があります。 どちらも、解像度とあいまいなテキストの問題を修正するためのウィンドウに移動します。
ステップ3
[外観とカスタマイズ]タブから[画面の解像度を調整]を選択します。 推奨される画面解像度は、購入時にコンピューターに付属のマニュアルに記載されています。 一部のコンピューターには、ネイティブ解像度オプションを選択できるプリセットまたはリセットの選択肢があります。
ステップ4
リストされた選択肢から、ネイティブ解像度または最適な画面解像度のオプションを選択します。 コンピューターの推奨設定は、画面のサイズとモニターの種類に基づいて設定されます。 コンピューターに表示されるテキストと画像は、推奨設定で最もよく見えます。
ステップ5
[適用]をクリックします。 選択した画面解像度オプションが保存されます。
ステップ6
開いているすべてのウィンドウを閉じます。 再起動ボタンを押して、コンピュータをシャットダウンして再起動できるようにします。 コンピュータを再起動すると、あいまいなテキストの問題が修正されます。
ヒント
コンピュータを再起動する前に他のプログラムに作業を保存してください。そうしないと、作業が失われてしまいます。 モニターのタイプに基づく詳細な支援とベストプラクティス情報については、コンピューターメーカーのWebサイトにアクセスしてください。
警告
小さいテキストは目に負担をかける可能性があります。解像度設定を選択するときは、これを考慮に入れてください。 再起動後にあいまいなテキストの問題が修正されない場合は、コンピューターのトラブルシューティングを行って、費用のかかるコンピューターの修理やメーカーの支援を回避してください。



