心拍数のモニタリングからテキストメッセージの表示まで、Apple Watch Series 5 は 2019 年に発売された画期的なスマートウォッチで、さまざまな興味深い機能が導入されています。 初めて。 スマートウォッチに慣れてそのすべての機能を探索するには、時間がかかることがあります。 以前の Apple Watch からアップグレードする場合は、新しい操作方法に慣れる必要があります アプリ。
コンテンツ
- 常時表示ディスプレイをオフにする
- 画面上のテキストを拡大する
- 紛失した iPhone を探す
- 手のひらでアラートをミュート
- メッセージ応答を設定する
- Apple Watch で Mac のロックを解除する
- アプリドックをカスタマイズする
- 泳いだ後は水を排出する
- 最後に使用したアプリに復帰する
- 監視通知を管理する
- すべての通知をすぐに消去する
- シアターモードを使う
- 外出先で心電図を測定する
- ウォッチアプリを見えないように隠す
- メッセージで現在地を共有する
- スクリーンショットを撮る
- 道順を探る
新しいデバイスをさらに活用し、Apple Watch について新しいことを発見するのに役立ついくつかの役立つヒントとテクニックをまとめました。
おすすめ動画
常時表示ディスプレイをオフにする
Apple Watch Series 5 では、手首を動かしたり操作したりしなくても Watch の文字盤を確認できる、新しい常時表示ディスプレイが提供されました。 ただし、使用していないときは時計のディスプレイをオフにしたい場合は、設定を簡単に変更することでオフにすることができます。 Apple Watch で、まず Digital Crown を押してアプリビューを表示し、次に 設定 アプリ。 下にスクロールして、 ディスプレイと明るさのオプションn をタップし、 常にオン それを変更するための設定です。
画面上のテキストを拡大する
おそらく、Apple Watch Series 5 の唯一の欠点は、スマートウォッチであるため、そのディスプレイが平均と比べて非常に小さいことです。 スマートフォン. 幸いなことに、表示されるテキストのサイズを変更することで、目を細める必要はなくなります。 これを行うには、単に次の場所に移動します。 設定 > 明るさと文字サイズ. 次に設定します 文字サイズ それに応じて。
紛失した iPhone を探す
置き忘れた iPhone それがどこにあるのかわかりませんか? 携帯電話が近くにある限り、Apple Watch からその携帯電話に ping を送信できます。その場合、携帯電話が見つかるまで、スマートフォンから甲高い音が鳴ります。 この機能を使用するには、Apple Watch の文字盤を上にスワイプしてコントロール センターにアクセスします。 次に、 をタップします。
手のひらでアラートをミュート
電話がかかってきたとき、あるいは単に Apple Watch Series 5 のディスプレイをすぐに消したいですか? Apple Watch の画面を手のひらでタップするだけで、Apple Watch がすぐに消音され、画面がオフになります。

メッセージ応答を設定する
Apple Watch からメッセージを送受信したことがある方は、あらかじめ作成されたメッセージのリストが表示されており、タップしてすぐに投稿できることに気づいたでしょう。 あまり知られていないかもしれませんが、カスタム メッセージをそのリストに追加できるということです。 Apple Watch にカスタムテキスト返信を追加するには、まず iPhone で Watch アプリを開きます。 下にスクロールして、 メッセージ アプリオプションを選択し、 デフォルトの応答 メニュー。 ここから、ウォッチにカスタム返信を簡単に追加できます。
Apple Watch で Mac のロックを解除する
2013 年中期以降に製造された Mac を所有しており、それが実行されている場合 macOS ハイシエラ, あなたが近くにいて Apple Watch を着用していることを検出したときに、Mac が自動的にロックを解除するように設定できます。 この機能を有効にするには、Mac で次のコマンドを開きます。 システム環境設定. 次に、 セキュリティとプライバシー オプション、次に 一般的な タブ。 最後に確認してください Apple Watch による Mac のロック解除を許可する チェックボックスをオンにして機能を有効にします。
アプリドックをカスタマイズする
Apple Watch Series 5 のサイドボタンをクリックすると、アプリドックが開き、デフォルトで最新のアプリのリストが表示されます。 あまり知られていないかもしれませんが、ドックに表示される内容 (最新のアプリまたはお気に入りのアプリ) をカスタマイズできることです。 表示内容を変更するには、 時計 iPhone 上のアプリ。 次に、 ドック オプション。 ここで、表示するかどうかを選択できます 最近 または お気に入り. もし お気に入り が選択されている場合は、 編集 右上隅のボタンをクリックして、表示するアプリを追加または削除します。

泳いだ後は水を排出する
Apple Watch Series 5 は水深 50 メートルまでの耐水性がありますが、水に浸かった後でも、Watch のイジェクト機能を使用して内部スピーカーから水を取り除く必要があります。 水泳に飛び込む前に、Apple Watch の文字盤を上にスワイプしてコントロール センターにアクセスします。 次に、水噴射ボタンをタップします。アイコンは水滴です。 次に、水から出たら、指示に従ってデジタル クラウンを回転させて水を取り除きます。このプロセス中にビープ音が聞こえる場合があります。
最後に使用したアプリに復帰する
手首を上げて特定の Apple Watch アプリが画面に表示されることを期待していたのに、実際にはそうではない場合 代わりに時計の文字盤が表示されるので、最後に使用したアプリを時計が保持する期間を調整することもできます。 画面上で。 Apple Watch で Digital Crown をクリックしてアプリビューに移動し、 設定. 次に、次の場所に移動します。 一般的な オプションを選択してください ウェイクスクリーン. 最後に、下にスクロールして、最近使用したアプリを表示する時間を選択します。 いつも, 1時間以内, 2分以内、 または 一度もない.
監視通知を管理する
Apple Watch に大量の通知が届くと感じていませんか? 携帯電話で受け取りたいすべての通知に手首からのブザー音が必要なわけではありません。 Apple Watch に通知を送信できるアプリを変更するには、まず iPhone で Watch アプリを開きます。 次に、 通知 オプション。 アプリのリストまで下にスクロールし、トグルスイッチを使用してどの通知を Apple Watch に渡すかを決定します。
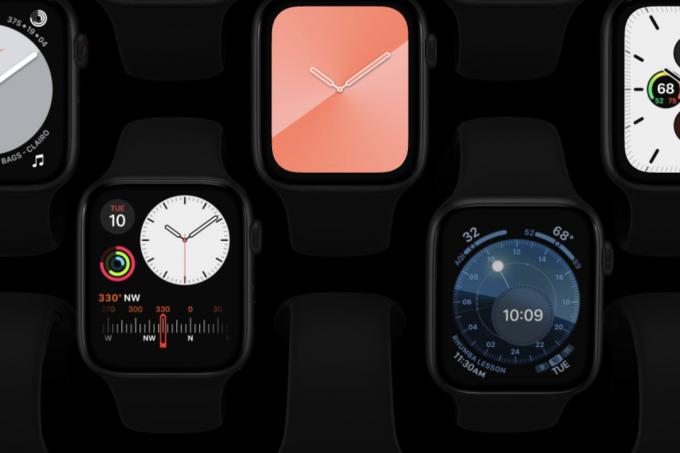
すべての通知をすぐに消去する
時計を手に取ったら、大量の通知リストが溜まっていることに気づきましたか? 通知を個別にクリアするのではなく、このプロセスを使用して通知を一度にクリアします。 まず、時計画面の上部から下にスワイプして通知センターを開きます。 次に、ディスプレイの中央を通常より少し強めに押してフォースタッチします。 最後に、 バツ ボタンをクリックするだけですべての通知をクリアできます。
シアターモードを使う
映画の上映中に誰かのスマートフォンやスマートウォッチが鳴ることほど最悪なことはありません。幸いなことに、クパチーノの人々はその考えを理解しているようです。 時計を簡単にシアター モードにして、必要に応じて消音し、自動ウェイク画面をオフにすることができます。 シアター モードを有効にするには、ウォッチフェイスで画面の下から上にスワイプします。 次に、シアター モード ボタン (2 つのシアター マスクで表されます) を選択します。 これで、サイド ボタンの 1 つをクリックした場合にのみウォッチのディスプレイがオンになります。 機能を無効にするには、上記の手順を繰り返します。
外出先で心電図を測定する
ECG、または心電図は、心臓を鼓動させる電気信号のタイミングと強度を調べる検査です。 Apple Watch は、時計の内蔵アプリを使用してこのテストを実行でき、典型的な洞調律や非定型心房細動などの状況を判断できます。 このテストを達成する方法と結果が何を意味するかを知るには、次のガイドを参照することをお勧めします。 Apple Watchでの心電図検査.
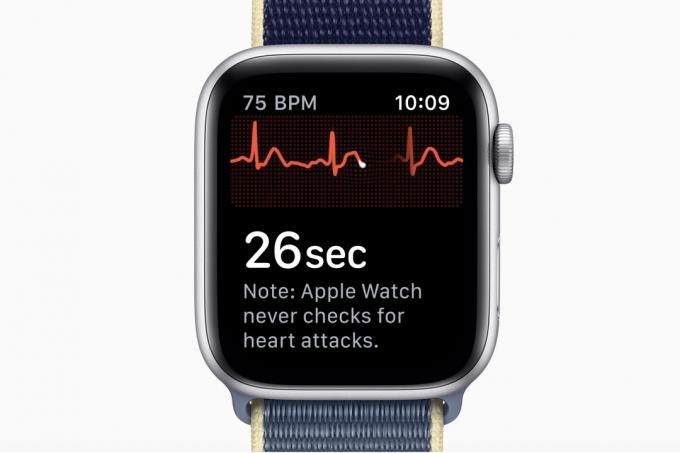
ウォッチアプリを見えないように隠す
Apple Watch に表示したくない特定のアプリがある場合は、Watch アプリ内で簡単に非表示にすることができます。 この機能には、iPhone の Watch アプリからアクセスできます。 Watch アプリを開き、下にスクロールして非表示にするアプリを見つけます。 非表示にしたいアプリをタップすると、「Apple Watch にアプリを表示」スイッチが表示されます。 オンとオフを切り替えて、Apple Watch に表示されるアプリをカスタマイズできます。
メッセージで現在地を共有する
Apple Watch Series 5 をお持ちであれば、友達に会おうとしても見つからないというイライラに対処する必要はありません。 Force Touch を使用すると、メッセージで自分の位置を共有できます。 ディスプレイを強く押すと、サブメニューが表示されます。 選択する 送信場所と、あなたの位置情報がテキスト メッセージとしてマップに送信されます。
スクリーンショットを撮る
この機能を有効にすると、Apple Watch 画面のスクリーンショットを撮ることができます。 これを行うには、iPhone で Watch アプリを開き、[一般] オプションまで下にスクロールします。 メニューを下にスクロールして「スクリーンショットを有効にする」トグルを表示し、緑色になるように切り替えます。 次に、Digital Crown とサイドボタンを同時に押して、Apple Watch のスクリーンショットを撮ります。 画面が点滅して、スクリーンショットがキャプチャされたことを確認します。
道順を探る
Apple Watch を使って道順を知らせるのは古いニュースですが、時計が音を立てずに道順を伝えるために使用する各コマンドの特定の振動パターンについてはあまり知られていません。 振動はとても柔らかいので、注意していないと見逃してしまいがちです。 この微妙な点が、多くのユーザーがこの機能の存在に気づいていない理由です。
安定したタップ パターンは右折を示します。 2 回のタップと一時停止の繰り返しパターンにより、左折する時間が来たことがわかります。 1 回の長い振動で目的地に到着したことを知らせます。
編集者のおすすめ
- Google Pixel のベストセール: Pixel 7、Pixel 6、Pixel Buds A-Series
- iPhone、iPad、または Apple Watch をお持ちですか? 今すぐ更新する必要があります
- 私の Apple Watch には watchOS 10 が搭載されますか? サポートされているすべてのモデルは次のとおりです
- watchOS 10 のすべての新機能 — ここ数年で最大の Apple Watch アップデート
- Apple Watch Series 9: ニュース、噂、そして私たちが見たいもの


