新しいスマートフォンを購入したときに、ほとんどの人が最初に行うことの 1 つは、Google アカウントを追加することです。 それに直面しよう: Gメール はおそらく地球上で最も使用されている電子メール プラットフォームであり、私たちの多くは仕事と私生活を区別するために複数のアドレスを持っています。
コンテンツ
- iOS および iPadOS で Google アカウントを追加する
- Android に 2 つ目の Google アカウントを追加する
- Gmail アプリを使用する
デフォルトでは、ほとんどの アンドロイド 携帯電話で Google のサービスを使用するには、Google アカウントにログインする必要があります。これは、 Gメール、Googleカレンダーなど。 の上 Apple デバイス、ネイティブ アプリを通じてこれらのサービスにアクセスするには、設定でアカウントを手動で追加する必要があります。 そうでない場合は、スタンドアロンの Gmail アプリを使用してログインできます。
おすすめ動画
このガイドでは、システム設定および Gmail アプリを使用して Android および iOS で Gmail アカウントを設定する方法を説明します。
関連している
- タブレットのテスト方法
- 2023 年の Android および iOS 向けのベスト メッセージング アプリ 16 選
- iPadOS 17には初代iPadのファンにとって驚きが隠されています
iOS および iPadOS で Google アカウントを追加する
Apple デバイスでは、Google アカウントを追加して、メール、連絡先などのネイティブ アプリのサービスにアクセスできます。 これは、Gmail アプリをインストールして Google アカウントにサインインすることとは異なります。 次の手順は前者に適用されます。


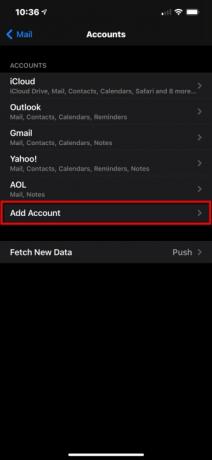
ステップ1: タップして開きます 設定 アプリ。
ステップ2: 下にスクロールしてタップします 郵便.
ステップ 3: タップ アカウント 次の画面で。
ステップ 4: タップ アカウントを追加する.

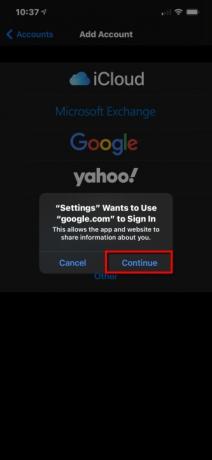
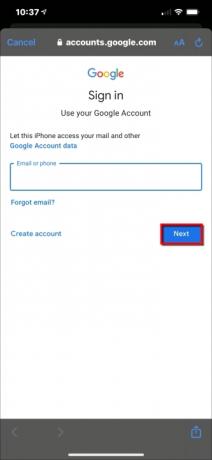
ステップ5: 大きなカラフルなアイコンをタップします グーグル ロゴ。 直ぐに見つけられます。
ステップ6: タップ 続く ポップアップ ウィンドウで [設定] アプリが google.com にアクセスできるようにします。
ステップ 7: Googleアカウントのアドレスまたは電話番号を入力し、 をタップします。 次.
ステップ8: あなたの〜を入力してください Googleアカウント パスワードを入力してタップします 次.
ステップ9: 同期したいものをすべて有効または無効にして、「」をタップします 保存 右上隅にあります。
Apple デバイスに Google のサービスを追加せずに Gmail アカウントにアクセスしたいだけの場合は、 スタンドアロンアプリ その代わり。 Google アカウントにサインインするだけで準備完了です。 2 つ目の Google アカウントを Gmail アプリに追加する必要がある場合は、最後の手順まで下にスクロールしてください。
Android に 2 つ目の Google アカウントを追加する
Android の状況は、iPhone とは対照的に、すべてのデバイスが同一のインターフェイスを備えているわけではありません。 これが、パーソナライゼーションを可能にするオープンソース プラットフォームの美しさと呪いの一因となっています。 つまり、当社が提供する指示やガイダンスは、お使いのデバイスに表示されるものと異なる場合があります。 このため、在庫に関する指示を提供します。
これは、Android スマートフォンがすでにプライマリ Google アカウントにサインインしていると考えられるためです。 このステップはデバイスをセットアップするときに必須です。デバイスを介してセカンダリ アカウントを追加する方法を説明します。 設定。 このレッスンが完了したら、Gmail アプリを開いて、デバイス設定方法を使用して追加することに決めなかった場合は 2 番目のアカウントを追加します。
ストック Android 11
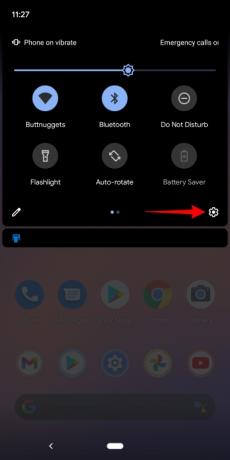
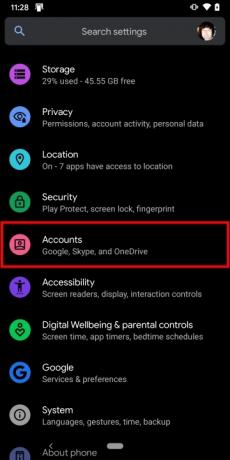
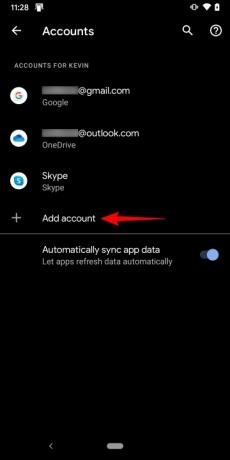
ステップ1: 指を上から下にドラッグして完全に展開します。 通知シェードをタップし、 歯車 アイコン。 これにより、Android 設定パネルが開きます。
ステップ2: 下にスクロールしてタップします アカウント.
ステップ 3: タップ アカウントを追加する 次の画面で。
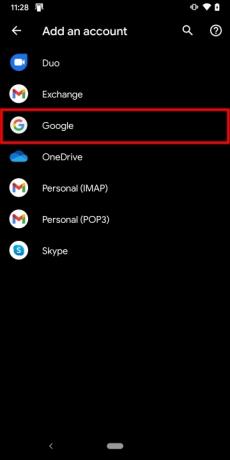
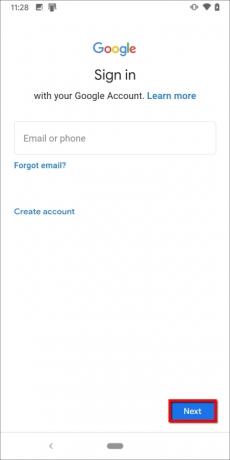

ステップ 4: タップ グーグル.
ステップ5: 顔、指、または PIN を使用して本人確認を行います。
ステップ6: Google アカウントのアドレスを入力し、 をタップします 次.
ステップ 7: Google アカウントのパスワードを入力し、 をタップします 次.
ステップ8: タップ 私同意する Googleの利用規約画面にて。
ステップ9: プロンプトが表示されたら、購入用のクレジット カードを追加するか、 結構です.
完了すると、[設定] の [アカウント] に戻ります。 追加したアカウントを確認したい場合、またはアカウントを削除したい場合は、 をタップしてください。 グーグル.
サムスン製携帯電話 (Android 10)
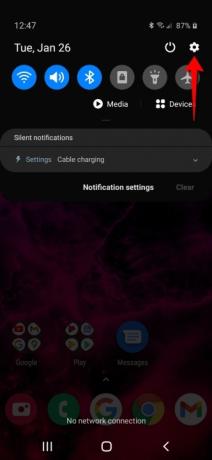
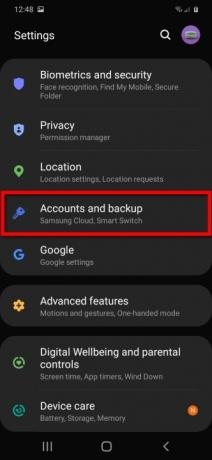
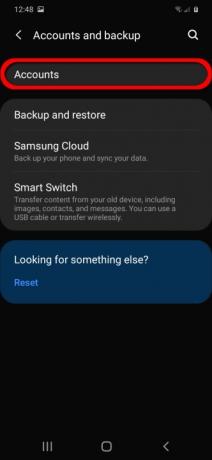
ステップ1: 指を上から下にドラッグして完全に展開します。 通知シェードをタップし、 歯車 アイコン。 これにより、Android 設定パネルが開きます。
ステップ2: タップ アカウントとバックアップ.
ステップ 3: タップ アカウント.



ステップ 4: タップ アカウントを追加する.
ステップ5: をタップします。 グーグル リストのオプション。
ステップ6: プロンプトが表示されたら、PIN を入力します。
ステップ 7: Google アカウントのアドレスを入力し、 をタップします 次.
ステップ8: Google アカウントのパスワードを入力し、 をタップします 次.
ステップ9: タップ 私同意する Googleの利用規約画面にて。
ステップ 10: プロンプトが表示されたら、購入用のクレジット カードを追加するか、 結構です.
完了すると、[設定] の [アカウント] に戻ります。 追加したアカウントを確認したい場合、またはアカウントを削除したい場合は、 をタップしてください。 グーグル.
Gmail アプリを使用する
これらの手順は、Android デバイスに 2 つ目の Google アカウントを追加したにもかかわらず、そのアカウントが Gmail アプリに表示されない場合にのみ適用されます。 ユーザーがデバイスの設定を通じて 2 番目の Google アカウントを追加したくないが、それでも Gmail にアクセスしたい場合、以降の手順は Apple デバイスにも適用されます。
この場合、以前にアプリをダウンロードし、メインの Google アカウントにログインしており、別のアカウントに参加する必要があることを前提としています。
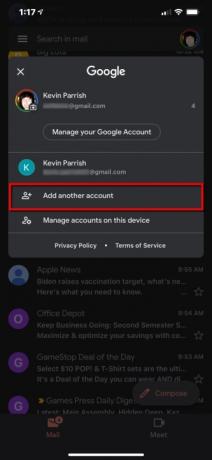
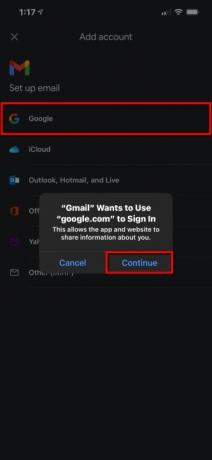

ステップ1: タップして開きます Gメール アプリ。
ステップ2: をタップしてください Googleアカウント 右上隅のアイコン。
ステップ 3: タップ 別のアカウントを追加する ドロップダウン パネルで。
ステップ 4: タップ グーグル 次の画面で。
ステップ5: タップ 続く ポップアップ ウィンドウで をクリックして、アプリが google.com にアクセスできるようにします。
ステップ6: Googleアカウントのアドレスまたは電話番号を入力し、 をタップします。 次.
ステップ 7: Google アカウントのパスワードを入力し、 をタップします 次.
ステップ8: タップ 私同意する Googleの利用規約画面にて。
ステップ9: プロンプトが表示されたら、購入用のクレジット カードを追加するか、 結構です.
編集者のおすすめ
- 2023 年のベスト出会い系アプリ: お気に入りの 23 アプリ
- iPhone、iPad、または Apple Watch をお持ちですか? 今すぐ更新する必要があります
- NFCとは何ですか? それがどのように機能し、それを使って何ができるのか
- 私のiPadにはiPadOS 17が搭載されますか? 各対応機種はこちら
- 私の iPhone は iOS 17 を取得しますか? サポートされているすべてのモデルは次のとおりです
ライフスタイルをアップグレードするDigital Trends は、読者が最新ニュース、楽しい製品レビュー、洞察力に富んだ社説、ユニークなスニーク ピークをすべて提供して、ペースの速いテクノロジーの世界を監視するのに役立ちます。


