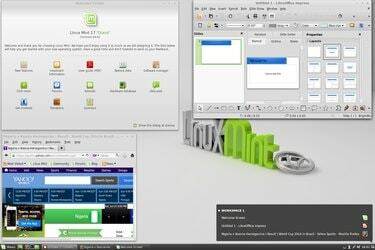
Linuxオペレーティングシステムの最も人気のあるバージョン、つまり「ディストリビューション」のいくつかは、オタクやテクノクラート向けに調整されたOSとしてのLinuxの従来の評判に反しています。 2つの例は、UbuntuとUbuntuベースのLinux Mintで、Windowsのような「Cinnamon」インターフェイスを基盤となるオペレーティングシステムに追加します。 Cinnamonインターフェイスで複数のモニターを構成するのは、マウスを数回クリックするだけの比較的簡単な作業です。
行き方

まず、モニターがすべて接続されてオンになっていることを確認してから、LinuxMintを起動します。 画面の下部にあるパネルの[メニュー]アイコンをクリックします。これは、従来はWindowsベースのコンピューターの[スタート]メニューでした。 開いたメニューから[システム設定]を選択し、[ハードウェア]セクションの[ディスプレイ]を選択します。
今日のビデオ
モニターの構成

[ディスプレイ]メニューには、ディスプレイをミラーリングするオプションがあります。つまり、2番目のモニターには最初のモニターと同じ画像が表示されます。 これは、視覚補助として大型のセカンドモニターまたはLCDプロジェクターを使用していて、視聴者に自分が見ているものを見てもらいたい場合に便利です。 その場合、両方のモニターが低解像度ディスプレイの設定を使用します。 モニターをミラーリングしない場合、各画面にはMintデスクトップの一部が表示されます。 各ディスプレイの向きと解像度を個別に構成できます。 終了したら、[適用]をクリックして設定が正しく機能することを確認し、ウィンドウを閉じます。
バージョンノート

これらの手順は、2014年5月にリリースされ、2019年5月までサポートされているコードネーム「Qiana」のLinux Mint17に適用されます。 他のバージョンのOSでは、プロセスがわずかにまたは大幅に異なる場合があります。




