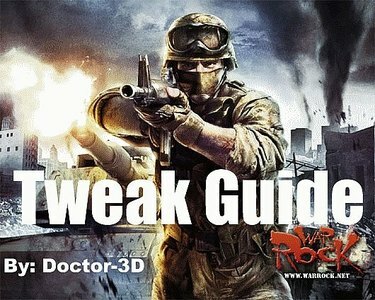
Warrock Tweak Guide
Warrockは、韓国のDreamExecutionによって最初に開発およびリリースされた無料の一人称シューティングゲームです。 それ以来、Warrockは国際的なゲームになりました。 Warrockは、バトルフィールド2やカウンターストライクなどのゲームを組み合わせたものです。 無料ゲームと、より優れた無料ゲームの1つが作成されたことは、とても楽しいことです。
ただし、コーディングが不十分なため。 Warrockは、最高級のマシンでも非常に遅くなることがあります。 この記事では、Warrockを高速化するためのいくつかの調整について説明します。
今日のビデオ
このガイドは非常に詳細です。 しかし、これらの手順に従う時間をとれば、結果はそれだけの価値があります。
ステップ1
Warrockで最初に改善したいのは、読み込み時間、ゲーム内のスタッター、一時停止、フリーズ、サウンドグリッチです。 Warrockをインストールしている場合; アンインストールします。 最適なパフォーマンスを得るために再インストールします。
ステップ2
Warrockをインストールする準備ができたら。 システムについていくつか知っておく必要があります。 お持ちのハードドライブの数を確認してください。 1つだけの場合; 手順3に進みます。 複数のハードドライブがある場合。 オペレーティングシステムがインストールされていないハードドライブにWarrockをインストールします。 インストールする場所を決定した後。 手順3に進みます。
ステップ3
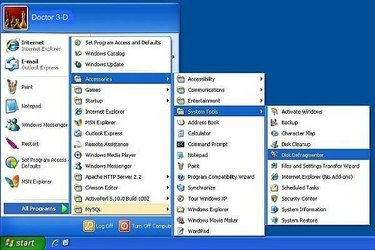
Windowsディスクデフラグツール
この時点で、Warrockをインストールするハードドライブを決定しました。 ハードドライブが1つしかない場合は、選択肢があまりありません。 Warrockをインストールする前にやりたいこと。 インストール先のドライブでシステムデフラグを実行することです。
デフラグを実行する方法がわからない場合:
- スタートメニューに移動-[すべてのプログラム]をクリック-[アクセサリ]をクリック-[システムツール]をクリック-[ディスクデフラグツール]をクリック
Warrockをインストールする前にこれを行うのはなぜですか? なぜなら、時間外にハードドライブ上のファイルがハードドライブ全体に広がるようになるからです。 これはフラグメンテーションと呼ばれます。 その結果、ドライブのすべての異なる部分にファイルが作成されます。 これを想像する良い方法は、CD-ROMを見て、ファイルの10の異なる部分が1つの中央の場所ではなくCD-ROM全体に散らばっていることを想像することです。
ディスクデフラグツールは、すべてのファイルをドライブの前面に移動します。 そのため、Warrockをインストールすると、散在するファイルの束の中に配置されるのではなく、残りのファイルとともに連続したブロックに配置されます。
これにより、ロード時間とゲームの全体的なスムーズさが向上します。
ステップ4
ハードドライブが最適化された後。 これで、ハードドライブにWarrockをインストールできます。 明らかに、この時点に到達したら、Warrockインストーラーをステップ2で選択したドライブに向けたいと思うでしょう。
ドライブが1つある場合でも。 ディレクトリの先頭にインストールします。 つまり、ドライブCにWarrockをインストールしている場合。 インストールパスの宛先をC:\ WarrockまたはD:\ Warrockだけに選択します
デフォルトでは、WarrockはC:/ program files / GamersFirst / Warrockに移動します
私のテストでは、Warrockの方がうまく機能し、ディレクトリの先頭にインストールするとエラーが少なくなるようです。
ステップ5
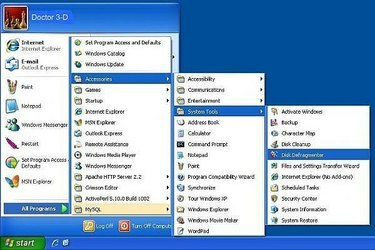
Warrockがインストールされた直後に、ゲームを起動すると、いくつかの更新が行われます。 これらの更新が完了したらすぐに、コンピューターをもう一度デフラグします。
ステップ6
Warrockが最適にインストールされました。 次のいくつかの手順では、Warrockとコンピューターの両方を微調整してパフォーマンスを向上させます。 Warrockオプション画面では、適度に適切なグラフィックカードがある限り、グラフィックコントロールのすべての設定を最大設定に上げることができます。 グラフィック設定自体は、Warrockの低速の原因ではありません。
古いまたはオンボードのグラフィックカードをお持ちの場合。 先に進み、設定をそのままにします。 このガイドを終了し、それでも速度が遅いと思われる場合。 あなたはそれがあなたのPCに他のものではないことを確かに知っているでしょう、そしてあなたはいくつかの設定を低くする必要があるかもしれません。
この記事では、Warrockの設定がすべて網羅されているわけではありません。これも、Warrockの動作が遅い理由ではないためです。 ただし、パフォーマンスを向上させるための2つの最も効果的な設定:変更:色-16ビットテクスチャ品質-低
ステップ7
FX \ Shadersタブの設定はすべてオフに設定する必要があります。 これらの設定は、ゲームをばかげているように見せかけるだけでなく、ゲームを這うようにします。
ステップ8
Warrockの設定、コントロールなどをセットアップした後。 先に進んでゲームを閉じることができます。 これでゲーム自体がドライブの最後にインストールされ、プレイする準備ができたときに好きなようにセットアップできます。
ステップ9
今度は、コンピューターの終わりからWarrockの速度を改善するときです。 Warrockの最も厄介な側面の1つは、モニターを何に設定しても、ディスプレイのリフレッシュレートがデフォルトで60Hzになるという事実です。
なぜこれがウォーロックスの速度に悪いのですか?
Warrockのエンジンは乗数ベースのエンジンです。 ゲームは、フレームレートをモニターのリフレッシュレートの割り算にプラスマイナス数フレームに制限します。
では、どうすればこれを修正できますか? サードパーティのソフトウェアプログラムを使用します。 必要なのは、リフレッシュレートをロックするプログラムです。
このリンクをコピーしてブラウザに貼り付けます。
http://www.entechtaiwan.com/util/multires.shtm
プログラムをダウンロードします。
ステップ10
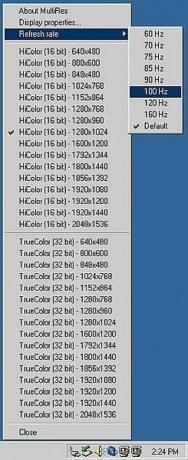
ダウンロードしてインストールしたら、 プログラムを開きます。 プログラムは時計のそばにタスクバーに表示されます。 アイコンを右クリックして、リストされている最大のリフレッシュレートを選択します。
ステップ11
次に、プログラムの右クリックメニューを表示したままにします。 「Multiresについて」をクリックすると、ダイアログボックスが表示されます。 「リフレッシュレートをロックする」ボックスと「Windowsで自動ロードする」ボックスにチェックを入れます
Warrockは、常に最高のリフレッシュレートで実行されます。 グラフィック速度がすぐに向上することに気付くでしょう。 他のものによっては、あなたの銃も少し速く発砲するかもしれません。
ステップ12
Warrockには、ローエンドのSoundBlasterカードで速度低下の問題がいくつかあります。 Sound Blaster Live、Audigy SE、Audigy LE、またはAudigy 1をお持ちでない場合は、手順13に進んでください。
明らかに、あなたが最初にしたいことは、あなたのクリエイティブサウンドカードドライバーが彼らのウェブサイトにアクセスすることによって最新であることを確認することです。 ドライバーが完全に更新されている場合は、読み進めてください。
ほとんどのゲームとは異なり、Warrockはオーディオサンプルをパススルーしません。
ほとんどのWarrockサウンドは、22hzまたは44hzで録音されます。 武器の大部分は22Hzで記録され、比較的少数は44Hzで記録されます。
デフォルト:Creativeは、サウンドドライバーのサンプリングレートを48Hzに設定します。 したがって、ゲーム内のキャラクターが弾丸を発射するたびに、サウンドカード(または非常にローエンドのサウンドブラスターの場合はCPU)は、それに応じてアップサンプリングまたはダウンサンプリングする必要があります。
44Hzの設定が最適です。 44hzのサウンドを継続的にダウンサンプリングすることはなく、22hzのサウンドを48hzではなく44hzにアップサンプリングするだけで済みます。
Sound Blasterのサンプリングレートを変更するには:
Windowsのコントロールパネルに移動します。 デバイス制御をクリックします
サンプリングレートを44.1Hzに設定し、ビット深度を16に設定します。 これにより、ゲーム内で多くのサウンドが発生している場合に消費されるCPUサイクルが少なくなり、この設定により、ファイアファイトでのガンラグの頻度が低下する可能性があります。
ステップ13
次の微調整:オーディオレイテンシー-この微調整はフレームレートを上げません。 ただし、Warrockの実行速度を上げることができます。 一度に多くの音が聞こえる場合は、パチパチという音が聞こえたり、CPUがハングしている間に1〜2フレームスキップして、これらのPCIサイクルを取得したりする可能性があります。
このリンクをコピーしてブラウザに貼り付けます。
http://downloads.guru3d.com/download.php? det = 951
PCI-Latency Toolv3をダウンロードします。 インストールしたら、サウンドカードがオンになっているPCIバスのレイテンシーを0に設定します。 (サウンドにポップやクラックが発生した場合は、16に設定してください。ただし、0が最適です)
0に設定した後。 設定に移動し、[スタートアップ時に適用]の横にチェックマークを付けます。
ステップ14
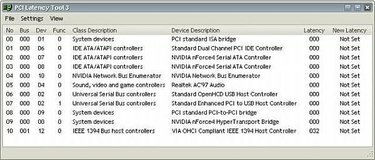
次の調整:ネットワークカードの遅延:
手順13と同じプログラムとガイドラインを使用します。 ネットワークカードの遅延も値0に設定します。
ステップ15
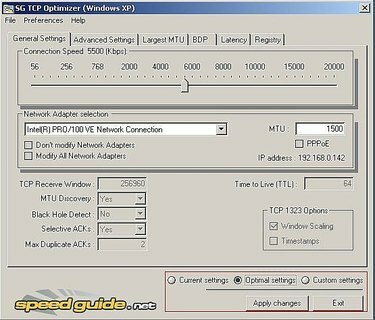
ネットワークカードの値を0に変更した後。 PCIレイテンシツールを閉じることができます。
次にやりたいことは、インターネット設定をさらに微調整することです。 Warrockはピア2ピアゲームです。 これは、誰もが接続する中央サーバーがないことを意味します。 ピア2ピアゲームは、ピア2ピアファイル共有プログラムのように機能します。
インターネット設定を微調整します。 まず、あなたがどのような種類の接続を持っているかを知る必要がありますか?
このリンクをコピーしてブラウザに貼り付けます。
http://www.speakeasy.net/speedtest/
さまざまな場所で速度テストを数回実行します。 取得した最高のダウンロード速度に注意してください。これはすぐに必要になります。
これをコピーしてブラウザに貼り付けます。
http://www.speedguide.net/downloads.php
TCPオプティマイザーをダウンロードしてインストールし、プログラムを開きます。
プログラムがロードされたら; 「最適な設定」というボックスにチェックを入れます。
接続速度スライダーを、取得したダウンロード速度までスライドさせます。
次に、[すべてのネットワークアダプタを変更する]チェックボックスをオンにします
ケーブルを使用している場合は、[PPOE]チェックボックスをオフのままにします
Adslを使用している場合は、[PPOE]ボックスにチェックを入れます。
[変更を適用]をクリックします。
バックアップを作成するかどうかを尋ねられます。 「OK」をクリックします
設定を変更すると、再起動するかどうかを尋ねられます。 「いいえ」をクリックします
ステップ16
デュアルコアAMDプロセッサがない場合は、手順17に進んでください。
デュアルコアAMDプロセッサを使用していて、WindowsXPを使用している場合。 AMDのデュアルコアオプティマイザがあることを確認してください。 Warrockにとってそれは絶対に不可欠であることがわかりました。
このリンクをコピーしてブラウザに貼り付けます。
http://www.amd.com/us-en/Processors/TechnicalResources/0,,30_182_871_9706,00.html
「AMDデュアルコアオプティマイザーバージョン1.1.4」をダウンロードしてインストールします。
ステップ17
ページファイルを微調整すると、Warrocksのパフォーマンスも向上することが知られています。 特に、適切に調整されたページファイルは、恐ろしいガンラグと戦うのに役立ちます。 繰り返しますが、複数のハードドライブがある場合は、オペレーティングシステムがインストールされていないドライブにページファイルを配置します。
ページファイルを微調整するには:
コントロールパネルに移動しますシステムをクリックします詳細タブをクリックします設定をクリックしますページの下部にある変更をクリックします
最適なページファイルの使用のため。 Warrockをインストールしたときと同じようにやりたいです。 ハードドライブをデフラグしたい。 ただし、使用中はページファイルをデフラグすることはできません。 したがって、[ページングファイルなし]を選択し、[変更の適用]をクリックします。 プロンプトが表示されたら再起動し、この手順に戻ります。
コンピュータが再起動したら、前の手順で示したようにハードドライブをデフラグします。 コンピュータの最適化が完了したら。 先に進み、ページングファイルオプションページに戻ります。
今回はカスタムサイズをクリックします。 設定は次のとおりです。
512メガのRAMがある場合:最小:4096最大:4096
RAMが1GBの場合:最小:2048最大:2048
2GB以上のRAMがある場合:最小:1024最大:1024
[設定]ボタンをクリックし、変更を適用して再起動します。
ステップ18
Warrockを高速化するためのコンピューターの調整が完了しました。 この記事は確かにすべての可能な調整をカバーしていませんでした。 それでもWarrockの速度低下が発生している場合。 他の一般的なコンピュータやグラフィックカードに関連する微調整を調査し、見つける必要があるかもしれません。 この記事では、ほとんどのゲームで小さな影響を与え、Warrockでかなり大きな影響を与えるほとんど知られていない微調整についてのみ取り上げました。
ヒント
グラフィックカードドライバとDirectxの両方を常に最新バージョンに更新してください。 Warrockを実行するとき-これを行うには「高優先度」でゲームを実行することをお勧めします。これを開き、Alt + Tabキーを押してから、Ctrl + Alt + Delを押します。 Windowsタスクマネージャーが表示されます。 [プロセス]タブをクリックして、Warrockを見つけます。 それを右クリックして「高優先度」を選択します。ファイアウォールでWarrockに例外を許可することを忘れないでください。 質問がある場合、またはWarrockの調整についてサポートが必要な場合:WRフォーラムで私をPM:私のフォーラム名はveloc1tyであるか、ゲームで私をpmします。私のIGNは速度です。



