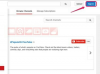一般的なトリミングツールを使用すると、写真を正方形または長方形にトリミングできます。 ただし、さまざまな角度でトリミングすることが望ましい場合もあります。 このタイプのトリミングには、マスキングおよび選択ツールを使用します。 トリミングすると画像のトリミングされた領域が削除されるため、写真がどのように表示されるかが確実な場合は、写真をトリミングしてください。 切り抜く前に、元の写真に戻る必要がある場合に備えて、元の写真のコピーがあることを確認してください。
ステップ1
ペイントウィンドウの左上隅にある青いボタンをクリックします。 [開く]をクリックして、切り抜く写真を選択します。
今日のビデオ
ステップ2
ツールの「画像」グループの「選択」の下にある下向き矢印をクリックします。
ステップ3
基本的な切り抜きの形状を正方形または長方形にする必要がある場合は、[長方形の選択]ツールをクリックします。 不規則な形状にしたい場合は、「自由形状選択」ツールをクリックしてください。
ステップ4
写真の上でマウスポインタをクリックしてドラッグし、基本的な切り抜きの形を作成します。 選択後、ペイントツールバーの「選択を反転」をクリックします。 「削除」をクリックします。 これにより、反転した選択がクリアされ、写真の不要な部分がトリミングされたかのように削除されます。
ステップ5
[図形]グループの図形をクリックして、切り抜きの他の角度を図形化します。 Windows 7のペイントでは、星、矢印、雲、さまざまな幾何学的形状など、いくつかのプリセット形状から選択できます。 不規則な形状の場合は、「ポリゴン」ツールをクリックします。
ステップ6
別の切り抜き角度を作成する場所に形状を描画します。 たとえば、写真の1つのコーナーにポリゴンを描画して、斜めの角度でコーナーをトリミングしているように見せます。
ステップ7
形状を選択したままにします。 「形状」グループの「アウトライン」をクリックします。 「アウトラインなし」をクリックします。 [色]グループの[色2]をクリックし、塗りつぶしの色として白(または使用する背景色)を選択します。 作成した形状が、写真を別の角度で切り抜くように見えるはずです。
ステップ8
より多くの形状を作成して、写真をより多くの角度でトリミングします。 アウトラインを削除し、シェイプに背景と同じ色(通常は白)を付けてください。
ステップ9
編集した写真を確認します。 ペイントが以前に反転選択をクリアしたとき、画像全体に空白が残っているはずです。 これらのスペースを削除する場合は、[画像]グループの[選択]をクリックし、保持する領域を選択して(空白を省略して)、同じツールグループの[切り抜き]をクリックします。
ステップ10
青いボタンをもう一度クリックします。 [名前を付けて保存]をクリックします。 ファイル形式を選択し、一意の名前でファイルを保存します。