
の iPhone XS、iPhone XS Max、 そして iPhone XR Apple が昨年開発したモバイル エクスペリエンスを改良 iPhone X. Face ID からまったく新しいミー文字まで、今年の iPhone は市場で最高の携帯電話の 1 つです。
コンテンツ
- Face IDの設定方法
- スクリーンショットの撮り方
- Apple Payの設定と使い方
- ポートレートモードと深度コントロールの使用方法
- iPhoneの電源を切る方法
- ミー文字の作成方法
- ジェスチャーを使用して一般的なタスクを完了する方法
- おやすみモードの使用方法
- XS Max と iPhone XR で Split View を使用する方法
- Siriの使い方
- 通知とコントロールセンターの使用方法
- グループFaceTimeの使い方
- Haptic Touch でトラックパッド モードを有効にする方法
- 片手キーボードの使い方
古い iPhone からアップグレードする場合、または Android から切り替える場合、新しい iPhone では状況が少し異なります。 ここでは、iPhone XS のお気に入りのヒントとテクニックをいくつか紹介します。
おすすめ動画
Face IDの設定方法
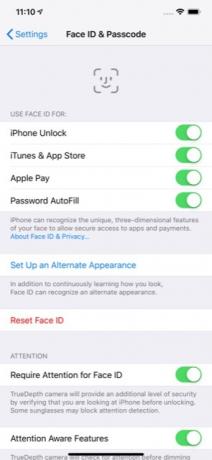

2018年は、Appleがついにすべての新型iPhoneからホームボタンを廃止した年となった。 で iPhone XS、XS マックス、iPhone XR の場合、携帯電話のロックを解除する最も簡単な方法は次のとおりです。 顔認証.
関連している
- iPhone から他人の Apple ID を削除する方法
- この 600 ドルの Android スマートフォンには、iPhone に比べて 1 つの大きな利点があります。
- iPhone 15: 発売日と価格の予測、リーク、噂など
Face ID を設定するには、明るい部屋にいる必要があります。 に行く [設定] > [Face ID とパスコード]。 すでにパスコードをお持ちの場合は、パスコードの入力を求められます。 それ以外の場合、続行するにはセットアップする必要があります。 タップ 顔認証を設定します。
プロセスを完了するには、顔を 2 回スキャンする必要があります。 完了したら、目を開けたままロック画面を上にスワイプするだけで携帯電話のロックを解除できます。 携帯電話のロックが解除されない場合は、上にスワイプして再試行できます。 特にベッドからスマートフォンをチェックしている場合や暗い部屋でスマートフォンをチェックしている場合は、スマートフォンを顔から遠ざける必要がある場合があります。
Face ID の代替外観を追加することもできます。 ただ行ってください [設定] > [Face ID とパスコード] > [代替外観の設定]。
スクリーンショットの撮り方

電源ボタンとホームボタンをタップしてスクリーンショットを撮ることに慣れている場合、iPhone XS、iPhone XS Max、または iPhone XR でスクリーンショットを撮ろうとすると少し戸惑うかもしれません。
スクリーンショットを撮りたい場合は、 力 そして ボリュームアップ ボタンを同時に押します。 スクリーンショットの小さな画像が画面の左下に表示されます。 編集を行う場合は、画像をタップします。 それ以外の場合、画像は数秒以内に写真アプリに保存されます。
Apple Payの設定と使い方
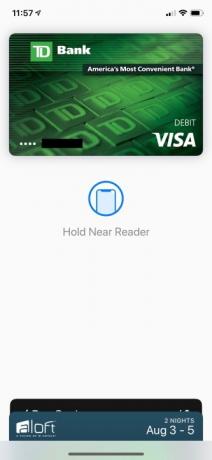

財布を家に置いていく準備はできていますか? と Apple Pay、携帯電話で簡単にアイテムの支払いができます。
Apple Pay を使用するには、ウォレットにカードを追加する必要があります。 そのためには、にアクセスしてください 「設定」>「ウォレットとApple Pay」>「カードを追加」。 カードを使用する前に、銀行に連絡してカードを確認する必要がある場合があります。
Apple Payの設定が完了したら、使い方は簡単です。 携帯電話の右側にあるロックボタンをダブルタップするだけです。 Face ID が設定されている場合、携帯電話はあなたの顔をスキャンして購入を承認します。 それ以外の場合は、パスコードを入力する必要があります。
ポートレートモードと深度コントロールの使用方法
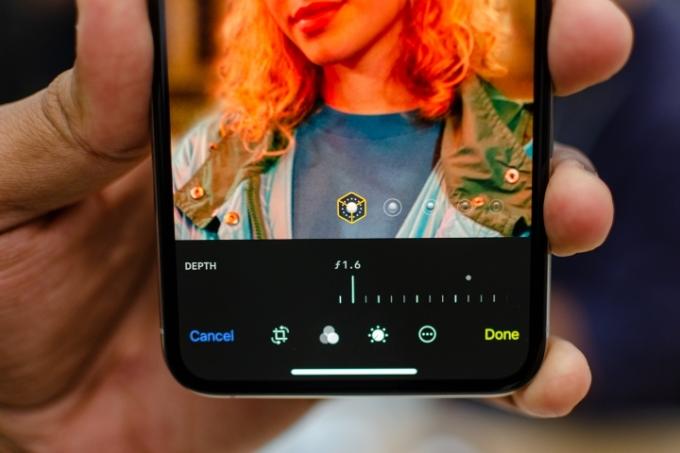
iPhone XSとiPhone XS Maxはどちらも ポートレートモード フロントカメラとリアカメラに。 ポートレート モードを使用するには、カメラを開いて、ポートレートが表示されるまでメニュー スライダーを左にスワイプします。 自然光、輪郭光、ステージライト、自然光などのさまざまな照明オプションを備えたカルーセルが表示されます。 希望のオプションを選択してシャッターボタンを押します。 正面カメラを使用したい場合は、シャッター ボタンの右側にあるカメラ回転アイコンをタップするだけです。
深度コントロールは、2018 iPhone ラインナップ専用の新機能です。 深度コントロールを使用すると、写真を撮った後に背景のぼかしの量を制御できます。 深度コントロールを使用するには、写真を選択して「編集」をタップするだけです。 Depth Control スライダーが編集画面に自動的に表示されます。
iPhone XRには、iPhone XSおよびXS Maxにあるデュアルレンズの代わりに単一のカメラが搭載されています。 Smart HDR のおかげで、iPhone XR は二次レンズを追加する必要がなく、人工知能とニューラル ネットを使用してカメラの機能を最適化します。 光が少なすぎても多すぎても、スマート HDR は極端な光条件でも見栄えの良い写真を生成するのに役立ちます。
ただし、iPhone XS や XS Max とは異なり、iPhone XR のポートレート モード写真では、食べ物、物、ペットなどではなく、人物のみを撮影できます。 デバイスでポートレート モードを開くと、選択できる照明オプションは Contour、Natural、Studio の 3 つだけです。 TrueDepth カメラを使用すると、ポートレート モードでセルフィーを撮ることもできます。
iPhoneの電源を切る方法

見た目に騙されることもあります。 以前は、iPhone の右側にあるボタンはおそらく電源ボタンでした。 ただし、このボタンは実際には、TrueDepth カメラを搭載した携帯電話のロック ボタンです。 では、どうやって携帯電話の電源を切るのでしょうか?
携帯電話の電源をオフにしたい場合は、いずれかの音量ボタンとロック ボタンを同時に長押しします。 数秒後、iPhone の電源をオフにするスライダーが表示されます。
ミー文字の作成方法
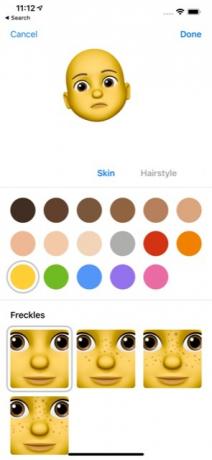

昨年、Apple は iPhone X 用のアニ文字をリリースしましたが、今年はそれを上回るアニ文字をリリースしました。 ミー文字 iOS12では。 ミー文字は、顔の動きで制御できるアニメーション化されたアバターです。
ミー文字の作成は簡単です。 メッセージアプリを開いてアプリドロワーをタップするだけです。 アニ文字 (猿) アイコンを選択し、新しいミー文字アイコン (+) が表示されるまで右にスワイプします。 ここでミー文字を思う存分カスタマイズできます。 満足したら、 終わり 画面上部のボタンをクリックしてミー文字を保存します。
ジェスチャーを使用して一般的なタスクを完了する方法

多くの人にとって、iPhone XS、XS Max、または XR は、ホームボタンのない初めて購入する iPhone かもしれません。 ホームボタンがないということは、携帯電話を使用するためにいくつかの新しいジェスチャーを学ぶ必要があることを意味します。
最も一般的に使用されるジェスチャは、電話の下部から上にスワイプすることです。 これにより、開いているアプリを簡単に切り替えることができます。 上にスワイプすると、不要になった特定のアプリを上にスワイプするだけでアプリを閉じることもできます。
上にスワイプするだけでなく、画面の上から下にスワイプすることもできます。 中央から下にスワイプすると、通知ウィンドウが開きます。 右側から下にスワイプすると、コントロール パネルが表示されます。
電話をすぐに解除できる 2 つのジェスチャもあります。 まず、画面をタップするだけで電話がスリープ状態になります。 このジェスチャはデフォルトで有効になっていますが、誤ってオフにしてしまった場合は、次の手順に進んでください。 設定 > 一般 > アクセシビリティ そして有効にします タップしてウェイクアップする スライダー。
iPhone を持ち上げるだけでスリープを解除することもできます。 繰り返しになりますが、これは iPhone XS および XS Max ではデフォルトでオンになっていますが、設定で有効または無効にすることができます。 設定 > ディスプレイと明るさ そしてタップすると レイズ・トゥ・ウェイク スライダー。
おやすみモードの使用方法
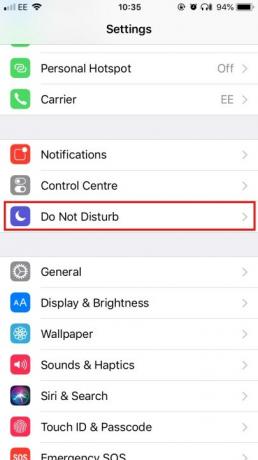
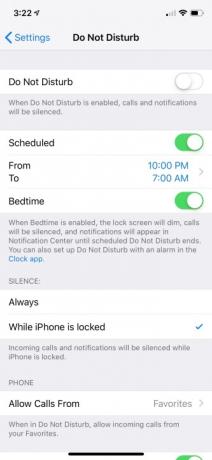
少し静かな時間を過ごしたいですか? おやすみモードを使用すると、携帯電話の通知と通話を簡単にオフにすることができます。
おそらく、おやすみモードを使用する前にカスタマイズする必要があるでしょう。 ただ行ってください 設定 > サイレントモード 必要な変更を加えます。 おやすみモードを設定したら、 邪魔しないでください スライダーまたはタップ 邪魔しないでください コントロールセンターの(月)アイコン。
ベッドタイムは、おやすみモードの追加機能で、毎晩就寝時にカスタム機能を自動的にオンにすることができます。 就寝時には、画面が特別に暗くなり、通話が停止され、通知が通知センターに直接送信されます。 設定するには、次の場所に移動してください [設定] > [おやすみモード] > [スケジュール] > [就寝時間]。 希望の睡眠時間に就寝時間をスケジュールするオプションが表示されます。
XS Max と iPhone XR で Split View を使用する方法
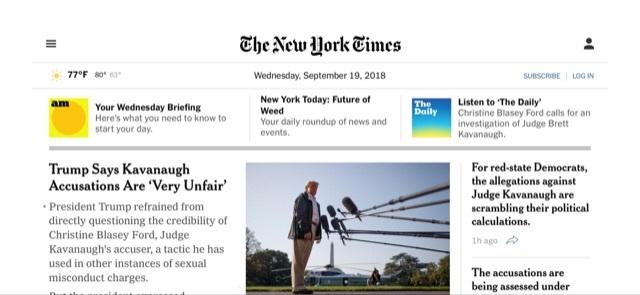
iPhone XS Max や iPhone XR の余分な画面領域を有効に活用できなければ、何の役にも立ちません。 どちらのモデルでも Split View を使用すると、特定の iOS アプリや Web サイトを拡大して表示できます。 たとえば、Split View でメール アプリを使用すると、現在のメッセージとプレビュー画面の両方が表示されます。 The New York Times などの特定の Web サイトでも Split View が動作しているのが見られます。
Split View の使用は簡単です。 互換性のあるアプリまたは Web サイトを開いて iPhone を横向きモードにし、回転ロックがオンになっていないことを確認するだけです。 電話機が横向きに切り替わらない場合は、画面の右上から下にスワイプし、回転ロック アイコン (南京錠) が有効になっていないことを確認します。
Siriの使い方


Siri は Apple のデジタル アシスタントであり、メッセージの送信、カレンダーへの予定の追加、さらには Apple Pay を使用した友人への現金送金などの基本的なタスクを支援します。 Siri はユーザーの個人的な好みも学習し、興味のある提案やショートカットを提供します。
Siri にアクセスするには 2 つの方法があります。 1 つ目は、ロック ボタンを長押しすることです。 2 番目の簡単な方法は、「Hey Siri」と話しかけることです。
「Hey Siri」を設定していない場合は、設定で設定する必要があります。 設定 > Siri と検索 > 「Hey Siri」を聞く そしてプロンプトに従ってください。
通知とコントロールセンターの使用方法



Apple は iOS 12 で通知に大きな変更を加えました。 まず、グループ化された通知が表示されます。これらの通知は、 バツ アイコン。 もちろん、通知センターを最大限に活用したい場合は、好みに合わせてカスタマイズする必要があるでしょう。
iOS 12 でグループ通知を追加することに加えて、Apple は通知センターで受信する通知を簡単にカスタマイズできるようにしました。 通知を長押しするだけで、2 つのオプションが表示されます。 静かに届ける そして 消す. 「静かに配信」とは、通知が到着時に警告を発するのではなく、通知センターに直接送信されることを意味します。 もちろん、オフにすると、問題のアプリからの通知を受信しなくなります。 にアクセスして、通知の表示方法と受信方法をさらにカスタマイズできます。 設定 > 通知 リストされている個々のアプリをタップします。
コントロール センターを使用すると、携帯電話でよく使用されるユーティリティにすばやくアクセスできます。 携帯電話の右上隅を下にスワイプすると開きます。 アイコンの多くは 3D Touch を使用して追加の使用オプションを提供します。アイコンを強く押すだけで、アプリのメニューが表示されます。
コントロール センターには、最も一般的に使用される機能の多くが 1 か所から簡単にアクセスできますが、好みに合わせてカスタマイズすることもできます。 に行くことでそれを行うことができます [設定] > [コントロール センター] > [コントロールのカスタマイズ]。 ここから、ニーズに合わせてコントロールを追加および移動できます。
グループFaceTimeの使い方
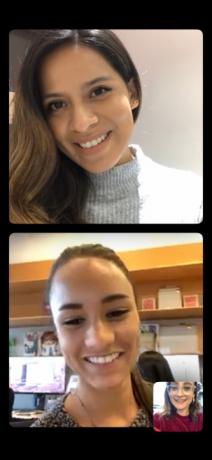
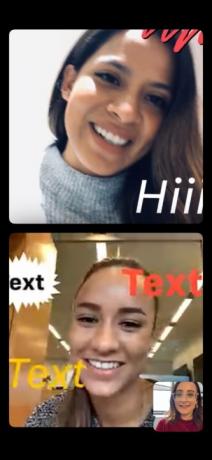
iOS 12 では、iPhone XS、XS Max、または iPhone XR を使用して、最大 32 人のグループ FaceTime 通話に参加できます。 FaceTime アプリで追加したい連絡先を選択することで、グループ セッションをセットアップできます。アプリを開いて、追加したい各連絡先を手動で入力します。 iMessage のグループ チャット内でグループ FaceTime 通話を開始することもできます。チャット ウィンドウに入ったら、ウィンドウの上部にあるイニシャルをタップし、カメラ アイコンを再度タップします。 グループ FaceTime 通話中に、テキスト、ステッカー、アニ文字を自分のウィンドウに追加することもできます。
私たちは詳細な情報を持っています グループ FaceTime 通話を設定する方法についての説明.
Haptic Touch でトラックパッド モードを有効にする方法


iPhone XR には 3D Touch 機能がないため、触覚タッチを使用すると、テキストをタップせずにカーソルの位置を簡単に変更できます。 スペースバーを押したまま指をドラッグして特定のテキストを選択すると、キーボードを仮想トラックパッドに変えることができます。 手を放すと、テキストをタップしてコピー、切り取り、貼り付け、共有などを行うことができます。
片手キーボードの使い方
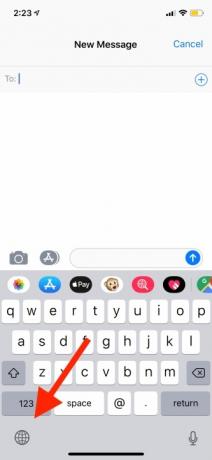
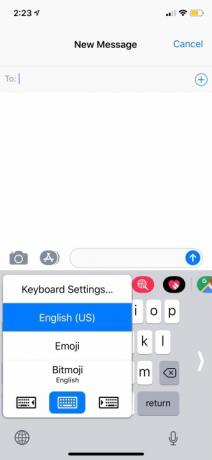
iPhone XS MaxやiPhone XRは大きいので、片手で使うのは少し難しいかもしれません。 操作を容易にするために、好みに応じてキーボードを左右どちらかに移動できる片手キーボードを使用できます。 設定をオンにするには、次の手順に進みます。 設定 > 一般 > キーボード > 片手キーボード. 次に、それを iPhone のディスプレイの右に配置するか左に配置するかを選択できます。
設定を常にオンにしたくない場合は、iMessage を通じてオン/オフを切り替えることもできます。 入力中に、ディスプレイの左下隅にある地球アイコンを長押しし、右または左のどちらのキーボードを使用するかをタップします。 オフにするには、アイコンをもう一度長押しし、中央のキーボードオプションをタップします。
編集者のおすすめ
- iPhoneがオークションで法外な金額で落札された
- この折りたたみ式携帯電話は iPhone 14 Pro Max よりも軽いです
- この小さなガジェットは、iPhone 14 の最高の機能を 149 ドルで提供します
- iPhone、iPad、または Apple Watch をお持ちですか? 今すぐ更新する必要があります
- 2023 年の Android および iOS 向けのベスト メッセージング アプリ 16 選




