パスワードの健全性はオンライン セキュリティ全体の大きな部分を占めるため、無視すべきではありません。 パスワードを見直し、弱いパスワードを削除し、より強力なパスワードに置き換えることはすべて、オンライン セキュリティを強化するために継続する良い習慣です。 しかし、しばらくそのようなことをしていなかった場合、またはこれまで一度も取り組んだことがない場合はどうすればよいでしょうか? 心配ない。 以下の便利なガイドでは、パスワードをクリーンアップする方法を示し、さらにオンラインのセキュリティを強化するいくつかの方法を提案します。
コンテンツ
- 問題のあるパスワードを特定する方法
- 問題のあるパスワードをクリーンアップする方法
- 今後安全なパスワード習慣を確立する方法
おすすめ動画
適度
1時間
パソコン
モバイルデバイス
インターネット接続
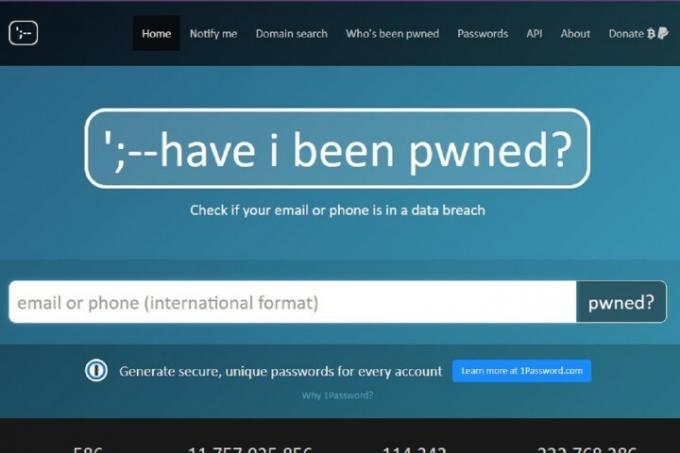
問題のあるパスワードを特定する方法
どのパスワードに問題があるのかが分からない場合、脆弱なパスワードや侵害されたパスワードを修正するのは困難です。 以下では、探しているセキュリティ上の問題に応じて、パスワードを確認する 2 つの方法について説明します。
ステップ1: サードパーティのハッキング検索 Web サイトを使用します。 私はポーンされてしまったのでしょうか?、電子メール アドレスやその他の個人データがデータ侵害に該当するかどうかを確認します。 存在する場合は、その特定のオンライン アカウントのパスワードを変更する必要があることがわかります。 これらのサイトは、どのパスワードが侵害または漏洩された可能性があるかを特定する優れた方法です。 ただし、これらの Web サイトを使用する場合は、代わりに情報を盗む可能性のあるサイトもあるため、必ず正規のサービスを選択してください。
ステップ2: Google Chrome のパスワード チェッカー ツールを使用して、保存されているすべてのパスワードの強度レベルやデータ侵害のステータスを確認します。 あなたが Google Chrome ユーザーで、ほとんどのパスワードを Google Chrome に保存している場合、そのパスワード チェッカー ツールは特に役立ちます。 Chrome のパスワード チェッカー ツールを実行すると、保存されているすべてのパスワードが一度に確認され、どのパスワードが脆弱で、どのパスワードがデータ侵害で漏洩したのかがわかります。 問題のあるパスワードを特定したら、より適切なパスワードに置き換えることができます。
Chrome のパスワード チェッカー ツールにアクセスする方法は次のとおりです。
Chrome を開いて、 もっと アイコン (縦に 3 つの点)。 次に、 をクリックします 設定 > 自動入力 > パスワード > パスワードを確認する. 保存したパスワードの中に脆弱なパスワードがあった場合、Chrome はそれらのリストを作成します。 Chrome はまた、「侵害されたパスワードでサインインすると通知する」とも述べています。
関連している
- AppleのセキュリティはMicrosoftやTwitterのセキュリティを上回ると米連邦当局が発表
- パスワードは難しく、人々は怠け者であることが新しいレポートで明らかになりました
- 1Password でアカウントを保護 — 今日は 50% オフ

問題のあるパスワードをクリーンアップする方法
どのパスワードが弱すぎるか、または侵害されているかがわかったので、修正を開始できます。 次のセクションでは、パスワードを強化するいくつかの方法と、パスワードを作成するときに避けるべき一般的な落とし穴について説明します。
ステップ1: 異なるオンライン アカウントに同じパスワードを再利用するのはやめてください。 それは大きな結果をもたらすよくある間違いです。 つまり、複数のオンライン アカウントにパスワードを使用し、他の誰かがそのパスワードを正しく推測した場合、 アクセスしようとしていた最初のアカウントだけでなく、パスワードが接続されているすべてのアカウントにアクセスできる アクセス。 パスワードを再利用すると、セキュリティの面で非常に脆弱な立場に置かれます。 各オンライン アカウントに真に一意のパスワードがあることを確認してください。
ステップ2: 推測されにくいパスワードを作成します。 それは明らかですよね? ただし、単純なパスワードの方が覚えやすいため、多くの人がより単純なパスワードを作成する誘惑にかられます。 しかし、単純なパスワードは通常、強力なパスワードではありません。オンライン セキュリティに関しては、ここでそれを目指しています。 より強力で推測されにくいパスワードを作成するためのヒントをいくつか紹介します。
- 文字と大文字を変更します。 大文字と小文字を使用してください。 数字、記号、文字を含めます。
- パスワードは長い方が良いです。 一般的なコンセンサスは、最小 12 文字が最適であるということです。
- 広く使用されている単語やフレーズを使用したり、公開されている自分に関する個人情報を含めたりすることは避けてください。
- 必要に応じて、パスワード生成ツールを使用してください。 彼らは、強力で複雑なパスワードを作成することに特に優れています。 などのパスワード マネージャー サービス ダッシュレーン そして ラストパス 使用できるパスワード生成ツールがあります。

今後安全なパスワード習慣を確立する方法
弱いパスワードを特定して削除し、より強力なパスワードに置き換えました。 しかし、オンライン セキュリティをさらに強化するために他にできることはあるでしょうか? はい。 より強力なパスワードを作成し、弱いパスワードの使用を排除することは素晴らしいことですが、害にはなりません。 保護を強化し、オンライン セキュリティを少し簡単にするために、さらにいくつかのセキュリティ習慣を確立してください。 管理する。 オンライン セキュリティに関するヒントをさらにいくつか見てみましょう。
ステップ1: パスワードを変更するまでに何十年も経過しないでください。 人気のパスワード管理サービス LastPass が推奨する 少なくとも年に 1 回は更新してください。 パスワードを年に 1 回更新すると、何らかの理由で古いログイン情報にアクセスする可能性のあるユーザーからオンライン アカウントを安全に保つことができます。
また、データ侵害やマルウェア感染など、何らかの方法でセキュリティが侵害または漏洩したと思われる場合は、忘れずに変更してください。
ステップ2: 得る パスワードマネージャー. パスワード マネージャーは、すべてのパスワードを追跡するなどの作業に役立つため、役に立ちます。 パスワード、より強力なパスワードの生成に役立ち、パスワードがデータ内に漏洩した場合に警告します。 違反。
適切なパスワード衛生状態でオンライン セキュリティを維持することは必ずしも難しいことではありません。パスワード マネージャーはその大きな理由です。
ステップ 3: パスワードに加えて多要素認証の使用を検討してください。 オンライン アカウントが多要素認証の使用をサポートしている場合は、それを使用する必要があります。 多要素認証は基本的に、セキュリティを強化するためにログイン プロセスに別のステップを追加します。
多要素認証では、ユーザー名とパスワードを使用してログインしますが、 あなたに送信された、または携帯電話の認証アプリに表示される一意のコードの入力を求められます デバイス。 通常、コードは一時的なもので、そのログイン試行に対してのみ生成されます。 こうすることで、たとえ他の人があなたのパスワードを知っていたとしても、あなたのアカウントにログインすることはできません。 ただし、その一時コードにもアクセスできない場合は、アクセス権のないデバイス上にある可能性が高くなります。 に。
編集者のおすすめ
- NordPass はパスキーのサポートを追加して脆弱なパスワードを排除します
- Reddit がハッキングされました - アカウントを保護するために 2FA を設定する方法は次のとおりです
- Mac に保存されているパスワードを見つける方法
- デスクトップPCの内部を掃除する方法
- キーボードとマウスを徹底的に掃除する方法
ライフスタイルをアップグレードするDigital Trends は、読者が最新ニュース、楽しい製品レビュー、洞察力に富んだ社説、ユニークなスニーク ピークをすべて提供して、ペースの速いテクノロジーの世界を監視するのに役立ちます。




