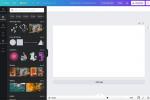あなたも私たちと同じなら、スマートフォンは生活の大きな部分を占めています。 この気取らない長方形のおかげで、友達と連絡を取り合ったり、楽しいゲームをしたり、ビデオを見せたり、さまざまなことができます。 でも君ならできる 良いものをもらいすぎてしまう. 携帯電話に費やす時間の一部を別のことに費やしたほうがよいのではないかと考え始めているのは、あなただけではありません。
コンテンツ
- スクリーンタイムの設定と使用状況の監視
- スクリーンタイムを使用して特定のアプリの種類を制限する方法
- ダウンタイムと常に許可の使用方法
- スクリーンタイムを使用したお子様のアカウントの作成と管理
おすすめ動画
適度
30分
iOSがアップデートされたiPhone
ありがたいことに、現在では、使用量を監視して削減する簡単な方法がいくつかあります。 スマートフォン ご希望に応じて使用してください。 iOS 12 以降、Apple にはスクリーンタイムと呼ばれる小さなツールが含まれています。 iPhone の設定メニュー内に隠れているスクリーンタイムは、あなたがどのくらいの時間を費やしたかを記録します。 あなたの携帯電話、特定のアプリでの使用金額、さらには毎日何回携帯電話を手に取るか 日。 スクリーンタイムを最大限に活用するには、少し意志の力が必要ですが、始めるのは簡単です。 その方法は次のとおりです。

スクリーンタイムの設定と使用状況の監視
スクリーンタイムの設定はとても簡単です。
ステップ1: あなたのところに向かいましょう 設定 アプリ。
ステップ2: 下にスクロールしてヒットします 上映時間.
関連している
- iPhoneがオークションで法外な金額で落札された
- 今すぐiPadOS 17ベータ版をiPadにダウンロードする方法
- 今すぐiPhoneにiOS 17ベータ版をダウンロードする方法
ステップ 3: 選択する スクリーンタイムをオンにする、 に続く 続く.
ステップ 4: これが自分の携帯電話であるか、子供の携帯電話であるかを確認するよう求められます。保護者による使用制限については後ほど説明します。
ステップ5: 以上です。スクリーンタイムがオンになり、この時点から使用状況の監視が開始されます。 スクリーンタイム設定にパスコードを設定したい場合は、に戻ってください。 設定 > 上映時間をタップし、下にスクロールして スクリーンタイムパスコードを使用する. 次に、4 文字の数字コードを入力します。 設定した制限を変更するには、コードを入力する必要があります。
スクリーンタイムのデータを確認したい場合は、 上映時間 から 設定をタップし、 すべてのアクティビティを見る 統計に関する完全なレポートを開きます。 ここから、携帯電話をいつ、どのアプリで、どのくらいの時間使用したかを確認できます。 また、携帯電話に費やした全体の時間を平均と比較することもできます。 下にスクロールすると、電話を取った回数や受信した通知の数を確認することもできます。

スクリーンタイムを使用して特定のアプリの種類を制限する方法
YouTube で人生の数時間を無駄にしているのはとても良いことですが、実際にその情報を使って何ができるのでしょうか? ソーシャル メディア、ゲーム、その他の種類のアプリに時間を費やしすぎていることに気付いた場合は、スクリーン タイムを使用して、特定のアプリ カテゴリに 1 日の時間制限を設定できます。
アプリの制限を設定するのは簡単です。
ステップ1: まずはスクリーンタイムアプリにアクセスしてください。 設定 > 上映時間.
ステップ2: 次に選択します アプリの制限、 その後 制限を追加する.

ステップ 3: 利用可能なカテゴリのリストから、制限を設定したいカテゴリを選択し、[ 次.

ステップ 4: タイマーを設定し、選択します 追加.
タイマーが アプリの制限 リストにアクセスすると、そのカテゴリの 1 日の制限に近づくたびに、スクリーンタイムが警告を発します。 壁にぶつかると、スクリーンタイムが全画面通知で知らせてくれます。 ただし、ここで意志の力が必要になります。今日の制限を無視するか、15 分間延長するかを選択できるからです。 のように Android のデジタル ウェルビーイング, Apple のスクリーンタイムを使用すると、特定のアプリやアプリ カテゴリ全体に対して 1 日の制限を設定できます。
ダウンタイムと常に許可の使用方法
アプリの使用にハード制限を適用する代わりに、スクリーンタイムのダウンタイム オプションを使用して、特定の期間中のほとんどのアプリを全面的に禁止するように設定できます。
ステップ1: 繰り返しますが、最初のステップは次の場所に向かうことです 設定 > 上映時間.
ステップ2: 次に選択します ダウンタイムをクリックしてスイッチを切り替えてオンにします。

ステップ 3: 就寝時間でも、特定の「電話禁止」時間でも、開始時刻と終了時刻を設定します。
ダウンタイムが有効な間は、携帯電話で少数のストック アプリのみを使用できます。 電話の通話は許可されますが、アプリに手動でフラグを付ける必要があります。 常に許可されている アクセスするには。

ステップ 4: 選択する 常に許可されている スクリーンタイムのメインメニューで。
ステップ5: ダウンタイム中にアクセスしたいアプリを見つけ、緑色の「+」アイコンを選択して例外リストに追加します。

ステップ6: 許可されたアプリを削除するには、赤い「-」を選択し、 取り除く ボタン。
スクリーンタイムを使用したお子様のアカウントの作成と管理
たくさんあります 優れたペアレントコントロールアプリ スクリーン タイムは、お子様が iOS デバイスをどのくらい使用しているか、何に使用しているかを監視し、不正な購入などをロックするのに適した方法です。
ステップ1: に行く 上映時間、次にヒットします 家族のためのスクリーンタイム.
ステップ2: その後、お子様の既存の Apple ID にサインインするか、新しい Apple ID を作成する必要があります。
ステップ 3: それが完了したら、スクリーンタイムメニューでお子様の名前を選択します。 お子様のアカウントのスクリーンタイムを有効にします。

ステップ 4: ここから、スクリーンタイムを使用して、使用されているアプリや使用時間など、自分のアカウントで確認できるのと同じ統計を確認できるようになります。 ダウンタイム制限または 1 日あたりの制限を設定できます。 ただし、子供自身がリクエストを無視するのではなく、1 日の制限に達した場合にのみ、追加の時間をリクエストできるようになります。 そのリクエストは保護者の携帯電話に通知として届きます。
ステップ5: スクリーンタイムの最も興味深いコントロールの 1 つは、次の場所にあります。 コンテンツとプライバシーの制限. 実際にリストするにはオプションが多すぎますが、簡単に言うと、お子様が iTunes から購入できるかどうかを制御できるようになります。 または App Store で、露骨な音楽、ビデオ、ポッドキャストにアクセスできるかどうか、および一定の評価を超える映画、書籍、テレビ番組をロックアウトできるかどうか。 マルチプレイヤー ゲームや露骨な Web 結果をオフにすることもできます。 インターネットに懸念を持っている親であれば、これは検討する価値があります。

編集者のおすすめ
- iPadOS 17 により、私のお気に入りの iPad 機能がさらに向上しました
- iPhone 15 Proにこの機能がなかったら激怒するだろう
- iPhone から他人の Apple ID を削除する方法
- Apple の最新 iPhone SE が今なら 149 ドルであなたのものになります
- Apple デバイスの重要なセキュリティ アップデートのインストールには数分しかかかりません