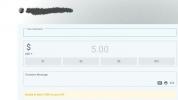それでも 新品のグラフィックス カードにアップグレードする これはおそらく、PC の 3D レンダリング能力を向上させる最良の方法です。オーバークロックを使用すると、既存のカードからもう少しパフォーマンスを引き出すことができます。 CPUとよく似ています, グラフィックス カードには、適切な調整を行うことでより強力かつ高速に動作できるチップが搭載されています。 これは、ベンチマーク結果が向上し、お気に入りのゲームで 1 秒あたりのフレーム数が増加することを意味します。 まだ少し威圧的で、グラフィック カードの温度に優しくないことは確かですが、GPU をオーバークロックする方法を学ぶことは、以前よりも簡単になりました。 必要なのは、適切なツール、適切な手順、そして十分な忍耐だけです。 グラフィックス カードの GPU をオーバークロックする方法を説明します。
コンテンツ
- ステップ 1: 準備をする
- ステップ 2: ベースラインを確立する
- ステップ 3: ゆっくりと着実に
- ステップ 4: すべてをまとめる
- 電圧はどうでしょうか?
参考文献:
- CPU をオーバークロックする必要がありますか?
- CPU を安全にオーバークロックする方法
- RAMをオーバークロックする方法
- モニターをオーバークロックする方法
警告の一言
CPU であろうと、あらゆるものをオーバークロックすると、 グラフィックスカード、つまりメモリには固有のリスクが伴います。 比較的低い値ですが、始める前に十分な情報を得るために考慮することが重要です。 何かをオーバークロックするには、そのように製造された速度よりも高い速度で強制的に実行するプロセスが含まれます。 つまり、より強く力を入れていることになり、より速く作業すると熱くなり、安定性が低下する可能性があります。 その結果、短期的にはクラッシュが発生し、長期的には特定のハードウェアの寿命が短くなる可能性があります。
おすすめ動画
ハードウェアをオーバークロックすると保証が無効になる可能性があります。 グラフィックス カードは一般的な使用中にいずれにしてもスロットルを上げたり下げたりするため、多くのメーカーがこれを許可しています。 ただし、電圧の変更やグラフィックス カードの BIOS のフラッシュなどの重大な調整は、保証に影響を与える可能性が高くなります。 最善の策は、始める前に、行っていることが保証に影響するかどうかをメーカーに再確認することです。
関連している
- Nvidia は RTX 4090 の電源コネクタの溶解を修理しただけですか?
- Nvidia の RTX 4060 と RTX 4060 Ti を購入するべきですか?
- GDDR7 メモリが PC ゲームの VRAM の問題をどのように解決できるか
当社は、より高速で強力なグラフィックス カードへの道に沿ってお客様をご案内できるよう最善を尽くしますが、その過程でお客様がハードウェアで発生した問題については、Digital Trends は一切の責任を負いません。
グラフィックス カードのオーバークロックも、デスクトップ PC ユーザーにのみ推奨されます。 場合によっては、Intel HD チップを含むラップトップ GPU をオーバークロックできることもありますが、温度の問題により通常は推奨されません。
ステップ 1: 準備をする
実際に GPU のオーバークロックを開始する前に、すべての準備を整える必要があります。 まだ分からない場合は、最初のステップは、どのグラフィックス カードを使用しているかを把握することです。 そのためには、カード自体、またはまだお持ちの場合はパッケージを確認してください。 これが機能しない場合は、デスクトップを右クリックし、Nvidia または AMD のグラフィック設定リンクをクリックし、続いてそれぞれ「My Rig」または「System」をクリックします。
メーカーに依存しないソリューションを使用したい場合は、 GPUZ グラフィックス カードについて知っておくべきことはすべてわかります。
実行しているグラフィック カードを正確に把握したら、最新のグラフィック ドライバーに更新する必要があります。 それらは次のサイトで見つけることができます エヌビディア そして AMDのWebサイト. アップグレードには再起動が必要になる可能性があるため、完了したら必ずこのガイドに戻るか、続行する前に読み続けてください。
適切なオーバークロックを開始する前に、役立つツールをいくつかダウンロードすることもできます。 まず、このガイドで使用するオーバークロック ツールをダウンロードします。 MSIアフターバーナー. AMD には独自の Wattman 代替ツールがあり、他にもいくつかの人気のあるサードパーティ ツールがありますが、Afterburner はほぼすべてのグラフィックス カードで動作し、完全な機能スイートを提供します。
新しいグラフィックス カードの安定性をテストするためのベンチマークも必要になります。 実証済みの軽量ベンチマークは次のとおりです。 ユニジンの谷. 私たちも好きです ファーマーク 温度測定値が組み込まれているためですが、どちらかというと総合的なテストです。 ベンチマークが組み込まれたゲームをお持ちの場合は、新しいオーバークロックがパフォーマンスにどのような影響を与えるかを確認できるように、ベンチマークをインストールして手元に置いておくとよいでしょう。
まだの場合 久しぶりにPCを掃除しましたシステム内の余分な塵がオーバークロック中の GPU 温度の急上昇に大きく寄与する可能性があるため、この時期もそうするのに適した時期です。 これは必須の手順ではありませんが、開始する前に行うことをお勧めします。
ステップ 2: ベースラインを確立する
オーバークロックの旅の次のステップは、ベースラインを確立することです。 システムの標準クロック速度 (コアとメモリの両方)、標準動作温度 (アイドル状態と負荷の両方)、および標準パフォーマンスを知りたいと考えています。
これらの数値を確認するには、既に実行中のアプリケーションをすべて終了し、MSI Afterburner を起動します。 Afterburner の外観は好みに合わせてカスタマイズできますが、さまざまな要素の位置について全員が同じ認識を持っていることを確認するには、歯車の [設定] ボタンを見つけてクリックします。 上部のタブのナビゲーション矢印を使用して、「ユーザー インターフェイス」を選択します。 次に、「ユーザー インターフェイス スキニング プロパティ」の見出しで、ドロップダウンを使用して「デフォルトの MSI Afterburner v3 スキン」を選択し、「OK」をクリックします。
必要に応じて、温度設定を使用して、好みに応じて測定値を摂氏または華氏に変換します。

右側のグラフは、この時点で知っておく必要があることのほとんどを示しています。 一番上の温度はグラフィックス カードのコア温度を表します。 華氏 176 度まではどこでも問題なく実行できますが、それを超えるとハードウェアにとって危険になり、 クラッシュや損傷につながる可能性があるため、オーバークロック中およびその後の GPU の温度に常に注意することが重要です。 テスト中。
その他に注意すべき数値は、コアクロックとメモリクロックです。 これらは、オーバークロック中に調整する予定の数値です。 これらのグラフの「最小」数値はアイドリング速度であり、「最大」数値は、グラフィックス カードがゲームやベンチマークのレンダリングに熱心に取り組んでいるときに通常使用される数値です。 それがパフォーマンスを向上させるために私たちが高めたいことです。
実際にオーバークロックを開始する前に確認すべき最終的な数値は、グラフィックス カードのパフォーマンスの目安となります。 「Extreme HD」プリセットを使用するか、すべてを最高品質、フルスクリーン、「システム」解像度で、以前にダウンロードした Valley ベンチマークを実行します。
注: デモ中に「F9」を押してベンチマークを開始します。

開始する前に追加のパフォーマンス数値を書き留めておきたい場合は、次のコマンドを実行することもできます。 Futuremarkの3Dmark、または独自の組み込みベンチマーク ユーティリティを備えた最新のゲーム。 モルドールの影 または ライズ オブ ザ トゥームレイダー.
ステップ 3: ゆっくりと着実に
今日、オーバークロックはかつてないほど簡単になっているかもしれませんが、だからといって、真っ先にオーバークロックに取り組む必要があるわけではありません。 オーバークロックは、時間をかけ、途中で予防策を講じるときに最も成功します。 ベースラインベンチマーク中に、Afterburner の温度グラフに危険なピークが表示されていないことを確認してください。 華氏 176 度を超える場合は、冷却がオーバークロックに十分強力ではないことを示しています。
また、Afterburner ウィンドウで、「システム起動時にオーバークロックを適用する」ボックスがチェックされていないことを確認してください。 これにより、新しく指定したクロック速度で Windows が起動することになりますが、安定したオーバークロックが見つかるまでは望ましくありません。
温度に余裕がある場合は、Valley ストレス テスト アプリケーションを再度起動します。ただし、今回は「ウィンドウ」モードで実行します。 Afterburner ウィンドウで、電力制限を最大パーセンテージまで引き上げます。これにより、GPU は設定に必要なだけの電力を消費できるようになり、自動スロットルが回避されます。 チップにかかる電圧には影響しません。

Valley が実行されていることを確認し、Afterburner ウィンドウに戻ります。 スライダーを使用するか、数値を自分で入力して、クロック速度を 10MHz 上げます。 それが完了したら、Valley ウィンドウを再度開き、視覚的な変化を観察します。 「人工物」。 これらは、グラフィックス チップが過剰に動作していることを示す視覚的な兆候であり、色違いのピクセルの小さなブロック、または大きな破片のようなバンドとして現れることがあります。 色。 1 ~ 2 分経ってもこれらが何も表示されない場合は、Afterburner ウィンドウに戻ってプロセスを繰り返してください。
アーティファクトが表示されるまで、またはバレー自体がクラッシュするまで、それを何度も繰り返します。 やりすぎると、グラフィックス ドライバーがクラッシュしたり、システム全体が再起動したりして黒い画面が表示される場合があります。 心配しないでください。行き過ぎただけです。 ダイヤルを数ステップ(20Mhz 程度)戻して、Valley を再度実行します。 今回は、いくつかのループを実行させます。 すべてが安定していれば、GPU の安全な最大値が見つかったことになります。
コアの制限を見つけたら、その値をメモし、クロックをデフォルトにリセットし、メモリ クロックで同じプロセスを実行します。 今回は、固体のブロックまたは色の塊として表現されるアーティファクトを探しています。 繰り返しますが、制限に達したら、数ステップをロールバックして、より長い安定性テストを実行します。 限界を見つけたら、それを書き留めてすべてをリセットします。
ステップ 4: すべてをまとめる
コア クロックとメモリ クロックの両方の個別の最大値がわかったので、次はそれらを組み合わせます。 両方ともグラフィックス カードにさらなる負荷をかけるため、両方の最大オーバークロックを同時に使用できる可能性は低いですが、可能です。 ただし、最善の策は、もう一度一番下から始めて、両方の値を一緒に上げることです。 最大値を把握し、それに近づくとアーティファクトやクラッシュが発生する可能性があることに備えてください。 前と同様に、限界を見つけたら、1 ~ 2 ステップ戻して、より長い安定性テストを実行します。 その後、必要に応じてどちらかを個別に上げて、特にどちらかが安定性の問題の原因かどうかを確認できます。
コアとメモリの両方で安定したデュアル最大オーバークロックを取得したら、実際の安定性テストを実行します。 Valley テストを数回続けて実行し、いくつかのゲームを数時間プレイして、問題がないか注意深く観察してください。 何かが発生した場合は、クロックを 1 段階下げて、再度開始してください。
このプロセスは困難に思えるかもしれませんが、システムがこれらのクロックで一日中毎日実行できることを確認するための最後の大きなステップです。 これを見つけたら、必要に応じて Afterburner を使用して、PC が起動するたびにこれらの設定をトリガーできます。
これで、永続的な GPU オーバークロックが実現しました。 どれだけ改善したかを確認するには、すべてのゲーム ベンチマークを再度実行し、古いスコアと比較して新しいスコアが何であるかを確認します。
この強化により、お気に入りの解像度と詳細設定でゲームを長時間続けられることを願っています。 少なくともその時までは、 GPUの価格が下がってきた.
電圧はどうでしょうか?
一部のコア クロックの安定性と実行可能性を高める方法の 1 つは、チップ (コアとも呼ばれる) に供給される電圧を高めることです。 電圧。アフターバーナーでは「mV」と略されます。 Afterburner では電圧の増加はデフォルトで無効になっています。これは、他の電圧よりもシステムに与える影響がはるかに大きいためです。 設定。 電圧が増加すると、グラフィックス カードの寿命が短くなり、無責任に使用すると修復不可能な損傷を受ける可能性があります。 また、電力量の大幅な増加につながる可能性があります。
Afterburner には独自の制限があり、カードに過度のストレスを与えることはできません。 は異なります。mV 調整を試したい場合は、特定のカードを簡単に Google 検索して、安全なカードを見つけてください。 限界。 アフターバーナー設定メニューで電圧調整を有効にすることができます。
そうは言っても、周波数調整とほぼ同じように使用してください。 値を少しずつ上げて、より安定したオーバークロック、またはクロックの増加が可能になるかどうかを確認します。 体温を注意深く監視し、問題が発生した場合は、温度を下げてください。 以前のすべての変更と同様に、安定性を必ずテストしてください。
編集者のおすすめ
- Nvidia の和解案は機能していない
- RTX 4060 Ti 16GB が絶望的な値下げのなか 7 月 18 日に発売
- PC コンポーネントとハードウェアをテストする方法
- この謎に満ちた Nvidia GPU はまったくの怪物です - そして、私たちはちょうど別の外観を手に入れました
- 結局のところ、Nvidia の RTX 4060 はそれほど失望するものではないかもしれません