その間 アップルのiPad 多くの場合、タブレットが関係する街の唯一のゲームのように思われます。寝ないでください サムスンのGalaxy Tabシリーズ. Samsung のタブレットは、さまざまな価格帯のさまざまなタブレットを取り揃えており、強力で洗練されており、Netflix の視聴、ゲームのプレイ、その他ハイテク デバイスが必要なあらゆる用途に最適です。 一番良いところ? 数十個あります Samsung Galaxy タブレットのセール なので、豪華な新しいデバイスを手頃な価格で手に入れることができます。
コンテンツ
- Samsung Galaxy Tab タブレットでスクリーンショットを撮る方法
- S ペンを使用して Samsung Galaxy Tab タブレットでスクリーンショットを撮る方法
- ジェスチャーを使用してスクリーンショットを撮る方法
- 音声コマンドでスクリーンショットを撮る方法
- ホームボタンのある古い Samsung Galaxy Tab タブレットでスクリーンショットを撮る方法
- スクリーンショットはどこで見つかりますか?
おすすめ動画
簡単
5分
Samsung Galaxy Tab のすべてのモデル
Sペン(オプション)
これらの優れた機能をすべて使用すると、最終的には画面上の内容を他の人と共有したくなるでしょう。 特定のゲームの瞬間、面白いミーム、またはかなり憂慮すべきエラー メッセージのいずれであっても、スクリーンショットを撮る方法を知りたい場合があります。 作業を簡単にするために、Samsung Galaxy Tab でスクリーンショットを撮る方法に関するガイドをここに示します。
Samsung Galaxy Tab タブレットでスクリーンショットを撮る方法
最新の Samsung タブレットは素晴らしいデバイスです。 しかし、古いタブレットを使用している場合は、疑問に思うかもしれません。 スクリーンショットの撮り方 現在はホームボタンが撤去されています。 ありがたいことに、スクリーンショットを撮るのはまだ簡単です。
これらの手順は Samsung に適用されます。 Galaxy Tab S8 シリーズ、Galaxy Tab S7 シリーズ ( タブS7FE), ギャラクシータブS6 範囲、Galaxy Tab S5e、Galaxy Tab S4 実行中 アンドロイド 10、およびGalaxy Tab S3。
ステップ1: スクリーンショットを撮りたい画面に移動します。
ステップ2: を押します。 力 + ボリュームダウン キーを同時に押して、全画面のスクリーンショットを撮ります。
関連している
- 14.5インチのタブレットを試してみましたが、あまりうまくいきませんでした
- Samsung Galaxy Note が亡くなってよかったと思います
- Galaxy Z Flip 5はまだ存在すらしていないが、すでに契約は成立している
S ペンを使用して Samsung Galaxy Tab タブレットでスクリーンショットを撮る方法
Samsung Galaxy Tab タブレットでスクリーンショットを撮る方法は、ボタンを押すことだけではありません。 タブレットが Samsung の S Pen スタイラスをサポートしている場合は、それを使用してスクリーンショットを撮ることもできます。 これは、スクリーンショットを撮りたい画面の部分だけを強調表示し、他の部分を省略できるため、タブレットの特定の部分のスクリーンショットを撮りたい場合に特に便利です。
ステップ1: S ペンを使用して、 航空コマンド ショートカットメニュー。 これは小さなペンのアイコンで、通常は画面の右側にあります。 表示されていない場合は、S ペンで画面をタップしてトリガーします。

ステップ2: に行く スマートセレクト.

ステップ 3: S ペンを使用して、選択ボックスをタップし、スクリーンショット領域上にドラッグします。
ステップ 4: をタップします。 画像を保存 メニューの右側にあるボタンをクリックしてスクリーンショットを保存します。
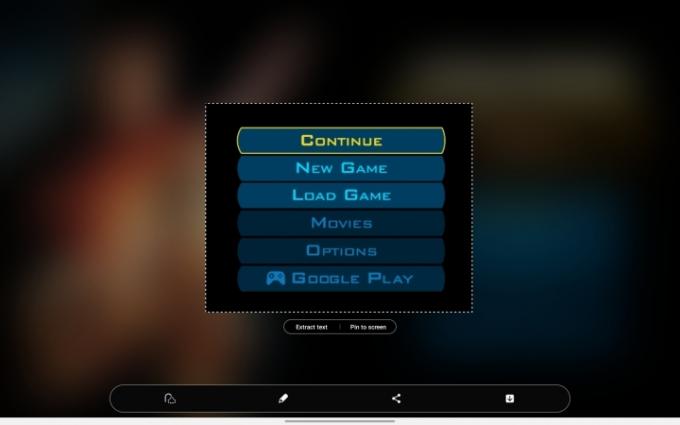
ジェスチャーを使用してスクリーンショットを撮る方法
これらの方法では十分ではない場合は、実際には Samsung タブレットでスクリーンショットをキャプチャする別の方法があります。 ジェスチャー コントロールがクールだった時代に遡ると、Samsung のデバイスには特定のアクションを実行するために使用できる一連のジェスチャーが付属しています。 その 1 つは、手のひらを画面上でスワイプしてスクリーンショットを撮ることです。
ステップ1: まず、この機能がオンになっていることを確認してください。 に行く 設定 > 高度な機能 > 動作とジェスチャー. それから確認してください 手のひらをスワイプしてキャプチャします がオンになっています (スイッチは青色です)。

ステップ2: 手の端を画面の一方の端に置き、横にスワイプします。 正しく実行されると、スクリーンショットが取得されます。
正しく操作するには少し練習が必要かもしれませんが、一度マスターすれば、右から左、または左から右にスワイプできるようになります。 残念ながら、上下にスワイプしても機能しません。
音声コマンドでスクリーンショットを撮る方法
手がふさがっている場合は、音声コマンドでスクリーンショットを撮ることもできます。 その方法は次のとおりです。
ステップ1: デジタル音声アシスタントが次のようなものであることを確認してください Googleアシスタント または ビクスビー 有効になっています。
ステップ2: 音声アシスタントにスクリーンショットを撮るように依頼します。 これは、「Hey Bixby、スクリーンショットを撮ってください」と同じくらい簡単です。

ホームボタンのある古い Samsung Galaxy Tab タブレットでスクリーンショットを撮る方法
一般にタブレットはスマートフォンよりもはるかに長持ちするため、2017 年に発売された Samsung Galaxy Tab S2 がまだ使い続けられている可能性は十分にあります。 その場合、そのデバイスでスクリーンショットを撮る方法は、新しいデバイスとは少し異なります。
ステップ1: スクリーンショットを撮りたい画面に移動します。
ステップ2: を押します。 力 + 家 ボタンを同時に押してスクリーンショットを撮ります。

スクリーンショットはどこで見つかりますか?
もちろん、実際にスクリーンショットを撮った後は、スクリーンショットを見つける必要があります。 ありがたいことに、それらは簡単に見つかります。 ギャラリー アプリに移動して、 アルバム > スクリーンショット. ここから、スクリーンショットを思う存分編集したり共有したりできます。 または、ストレージ領域が必要な場合は、それらを削除することもできます。
編集者のおすすめ
- この小さな Android スマートフォンは、私にとって Galaxy S23 Ultra を台無しにするところでした
- Oura Ring のことは忘れてください — サムスンは新しいスマートリングを開発しているかもしれません
- Samsung が Galaxy Unpacked の 3 つの大きなティーザーを提供しました
- 私が今でも Samsung Galaxy S23 Ultra を使用しているのには、重要な理由が 1 つあります。
- 急いで! この Samsung Galaxy Watch はあと数時間で 151 ドルです
ライフスタイルをアップグレードするDigital Trends は、読者が最新ニュース、楽しい製品レビュー、洞察力に富んだ社説、ユニークなスニーク ピークをすべて提供して、ペースの速いテクノロジーの世界を監視するのに役立ちます。




