多くの Apple MacBook は、ハイ ダイナミック レンジ (HDR) ビデオ コンテンツを再生する機能を備えており、より明るい白とより暗い黒をレンダリングし、これら 2 つの極端な違いの間でより微妙な変化が可能になります。 そのため、互換性のある MacBook は映画やビデオ シリーズの視聴に最適であり、HDR コンテンツをキャプチャできる iPhone で録画されたビデオを視聴するのにも便利です。
コンテンツ
- MacBook の画面で HDR 映画を見る方法
- 外部モニターで HDR ビデオを見る方法
- MacBook では HDR が明るく見えないのはなぜですか?
- HDR が外部モニターで白飛びしてしまうのはなぜですか?
- HDR をサポートする MacBook はどれですか?
- MacBook はどの HDR フォーマットをサポートしていますか?
- HDR 互換ハードウェアを MacBook に接続する
おすすめ動画
適度
20分
2018 年以降の MacBook Air または Pro
見る HDR MacBook での映画やビデオの作成は、場合によっては非常に簡単ですが、場合によってはイライラすることもあります。 すでに HDR ディスプレイを備えた互換性のある MacBook を自宅で使用する場合、通常は問題なく動作します。 より複雑な設定の場合は、 外部モニターを備えたMacBook または視聴しようとしているとき

MacBook の画面で HDR 映画を見る方法
MacBook Air または MacBook Pro が内蔵画面に HDR コンテンツを表示できる場合、ラップトップを電源アダプタに接続すると、ダイナミック レンジ全体が表示されます。 MacBook が電源に接続されておらず、バッテリー電源で動作している場合、次の充電までの時間を延長するために標準ダイナミック レンジ (SDR) が表示されることがあります。
りんご このバッテリー節約機能を無効にすることはできます。 MacBook の画面で HDR コンテンツを常に最高の品質で表示するには、次のサイトにアクセスしてください。 バッテリー または エネルギーセーバー ペインイン システム環境設定 そしてチェックを外します バッテリー駆動時のビデオストリーミングを最適化する.

外部モニターで HDR ビデオを見る方法
HDR機能を備えたMacBookでも再生可能
それを確認することが重要です 高いダイナミックレンジ の外部モニターに対して有効になっています。 ディスプレイ のペイン システム環境設定. このオプションがオフの場合、HDR10 対応の画面には低品質の SDR のビデオのみが表示されます。
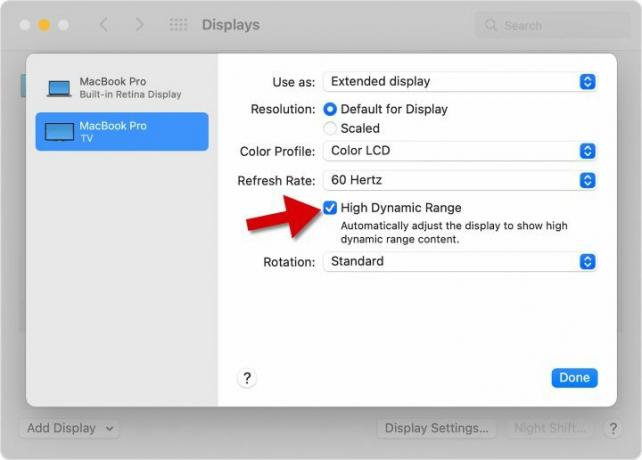
MacBook では HDR が明るく見えないのはなぜですか?
毎 14 インチおよび 16 インチ MacBook Pro Apple が 2021 年にリリースした製品には、HDR コンテンツのピーク輝度 1,600 nit に達する XDR ディスプレイが組み込まれています。 これはラップトップとしては信じられないほど強力であり、
最新の M2 MacBook Pro や MacBook Air を含む、これまでの他のすべての MacBook には、500 ニト以下の輝度のディスプレイが搭載されています。 つまり、HDR ビデオには良好なダイナミック レンジがありますが、見慣れている場合に期待される輝度レベルには遠く及ばないということです。
HDR が外部モニターで白飛びしてしまうのはなぜですか?
HDR ビデオが外部モニターで色あせて見える場合は、ハードウェアまたはソフトウェアに互換性がないことを示しています。 システム環境設定でいくつかのオプションをチェックするだけで簡単に解決できる場合があります。 モニターが HDR10 および Dolby Vision と互換性がない場合、または MacBook がサポートしていない場合
HDR をサポートする MacBook はどれですか?
2018 年以降に導入されたすべての MacBook Pro および MacBook Air は、HDR ビデオをサポートできます。 これは、内蔵ディスプレイと外部ディスプレイの両方に当てはまります。 モニター HDR10と互換性がある場合。 古いモデルの場合、
MacBook はどの HDR フォーマットをサポートしていますか?
いくつかの種類がありますが、 Dolby Vision、HDR10 などの HDR ビデオ テクノロジー, HLG、 もっと。 ほとんどのテクノロジーと同様に、新しくてより優れたものが常にすぐ近くにあります。 Apple MacBook Air および Pro ラップトップ 多くの HDR 形式をサポートしており、場合によってはコンテンツを外部モニター用の HDR10 に変換します。
注目すべき例外は HDR10+ です。HDR10+ は 2017 年に Samsung と Amazon が共同開発した人気のバリエーションであり、Apple はまだサポートしていない形式です。 HDR10+ には HDR10 との下位互換性があるため、HDR10+ コンテンツは、互換性のあるディスプレイで表示すると、より一般的な HDR10 形式として表示されます。

HDR 互換ハードウェアを MacBook に接続する
ビデオを HDR の素晴らしさのすべてで視聴するには、パズルのすべてのピースが適合する必要があります。 MacBook には互換性があり、コンテンツはサポートされている形式である必要があります。
DisplayPort モニターを使用する場合は、ディスプレイポートに接続する必要があります。 落雷 ポート。 HDMI ディスプレイは、互換性のある USB-C アダプターを使用して HDMI ポートまたは Thunderbolt ポートに接続できます。 Apple の Pro Display XDR は、
HDR 映画やビデオを見るのは非常に目の保養であり、現実のシーンが少しだけ近づいているように感じられます。 ほとんど 新しい MacBook モデルは HDR をサポートします 一部の製品には超高輝度の XDR ディスプレイが組み込まれています。 MacBook のディスプレイの輝度が低い場合でも、 外部モニターを追加できます より大きくて明るい画像を取得するには、
編集者のおすすめ
- 新学期向け MacBook のベストセール: MacBook Air と Pro が割引になります
- M3 MacBook Proは誰の予想よりも早く発売されるかもしれない
- MacBook Airは2023年のプライムデー後も史上最安値のまま
- この素晴らしいMacBook Airのセールは真夜中に終了します
- Windows、macOS、または Web 上で PDF ファイルを結合する方法
ライフスタイルをアップグレードするDigital Trends は、読者が最新ニュース、楽しい製品レビュー、洞察力に富んだ社説、ユニークなスニーク ピークをすべて提供して、ペースの速いテクノロジーの世界を監視するのに役立ちます。




