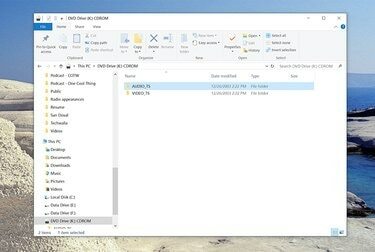
画像クレジット: デイブジョンソン/テクワラ
ISOファイルは、CDまたはDVDの「イメージ」です。ISOファイルは、ディスクの内容を1つのファイルにまとめたものと考えることができます。 適切なソフトウェアを使用すると、ISOファイルをディスクに変換したり、少なくとも個々のファイルを読み取って使用したりできます。
古いバージョンのWindowsは、ISOファイルの内容を読み取ったり、ネイティブに実行したりすることはできませんが、 Windows 7/8/10では、ISOファイルを操作するための機能が統合されているため、より良い状態になっています。 OS。
今日のビデオ
お使いのWindowsのバージョンに関係なく、次の3つのオプションがあります。ISOを使用してディスクを作成できます。 ISOの内容を抽出して、ディスクのようにそれらのファイルを使用できます。 または、ISOファイルを仮想ドライブとして「マウント」して、PC上のCDまたはDVDのように動作させることもできます。
3つの方法の概要は次のとおりです。
1. ISOを仮想ドライブとしてマウントする
DVDドライブのように動作するようにISOファイルをマウントすることが可能です。 これは、ISOで提供された大規模なアプリケーションをインストールする場合に役立ちますが、このアプローチを使用してWindows自体のようなオペレーティングシステムをインストールすることはできないことに注意してください。
新しいバージョンのWindows(Windows 7以降)でこれを行うには、ISOファイルを見つけてダブルクリックします。 Windowsエクスプローラでは、独自のドライブ文字が付いた通常のドライブとして表示されます。
古いバージョンのWindowsの場合、この目的のために設計されたプログラムをインストールして使用することをお勧めします。 周りにはたくさんの選択肢がありますが、私たちはお勧めします WinCDEmu, 仮想クローンドライブ、 また Pismoファイルマウント監査パッケージ.
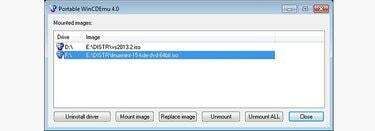
これらのプログラムはすべて無料で使いやすいです。 ほとんどの場合、ISOをダブルクリックして仮想ドライブとしてマウントするだけで、他のドライブと同じように探索して使用できるドライブとしてWindowsエクスプローラーに表示されます。
2. ISOからファイルを抽出する
ISOファイルをどのようにマウントしても、完了後、Windowsエクスプローラーを介して個々のISOファイルにアクセスできます。通常の方法でPCにコピーしたり、プログラムを実行したりできます。
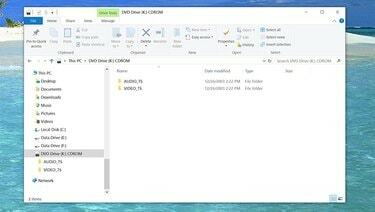
画像クレジット: デイブジョンソン/テクワラ
ISOを仮想ドライブとしてマウントしたくない場合は、ISOを「ピアリング」して特定のファイルを抽出するために使用できるプログラムも利用できます。 あなたは次のようなプログラムを使うことができます Winrarたとえば、まさにこの目的のために。
2. ISOファイルから実際のDVDを作成する
ISOファイルを実際のCDまたはDVDディスクに変換する必要がある場合(複数のPCにオペレーティングシステムをインストールする必要がある場合など、これは 最も便利なアプローチ)、DVD-R(またはCD-R)ドライブ、ディスクを作成するための空のメディア、およびディスクを書き込むことができる適切なプログラムの両方が必要になります。 ISO。
これは、Windows7以降で自動的に実行できます。 ISOファイルを右クリックし、コンテキストメニューからファイルを書き込むことを選択し、表示されたらイメージバーナーウィザードを完了します。
古いバージョンのWindowsを使用している場合は、次のようなプログラムを使用できます。 無料のISOバーナー また Active @ISOバーナー. また、適切なプログラムがCD-RまたはDVD-Rドライブに付属している可能性があります。




