同僚があなたが望んでいた Excel ドキュメントではなく PDF ファイルを送ってきたからといって、実際にそのファイルに行き詰まっているわけではありません。 このガイドでは、いくつかの簡単な手順を使用して PDF を Excel ドキュメントに変換する方法を説明します。 いくつかの異なる方法もお教えします。
コンテンツ
- Adobe Acrobat Pro DC の使用
- 無料のWebアプリケーションを使用する
PDF を変換する手間を省きたい場合 ( パスワードで保護されているかどうか) そのまま編集したい場合は、次のガイドがあります。 最高の PDF エディター、 あまりにも。
おすすめ動画
簡単
5分
Adobe Acrobat Pro DC
PDFtoExcel.com
Adobe Acrobat Pro DC の使用
世界有数の PDF 読み取りおよび編集アプリケーションの 1 つである Adobe Acrobat Pro DC は、PDF を Excel ファイルに変換するための最も一般的な方法の 1 つです。 ただし、十分な機能を備えていますが、有料のプレミアム アプリケーションです。 幸いなことに、無料トライアルがあるため、1 回限りの変換を実行したい場合は、この方法がうまく機能します。
ステップ1: ダウンロード Adobe Acrobat Pro DC の 7 日間トライアル そしてそれをインストールします。
ステップ2: ソフトウェアを開き、 ツール タブ。
関連している
- Windows、macOS、または Web 上で PDF ファイルを結合する方法
- Steam でゲームをギフトする方法
- VHS テープを DVD、Blu-ray、またはデジタルに変換する方法
ステップ 3: を選択 PDFをエクスポート アイコン。 (選択することもできます) PDFをエクスポート を経由せずに、右側のペインのアイコンをクリックします。 ツール タブ。)
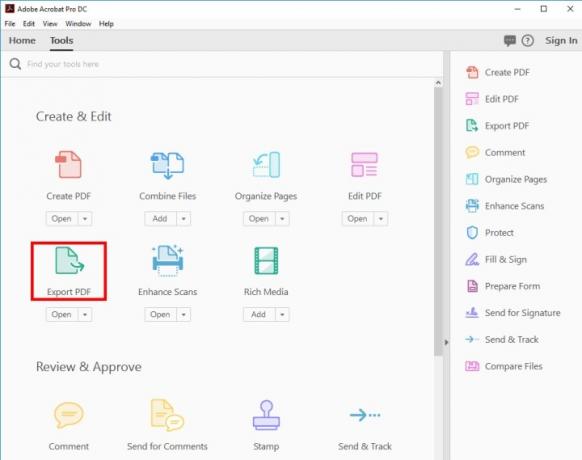
ステップ 4: 選択する ファイルを選択してください をクリックし、表示されたウィンドウから変換したい PDF を選択します。 次に、選択します スプレッドシート エクスポート オプションのリストから選択し、エクスポートするかどうかを決定します。 Microsoft Excelワークブック (.xlsx) または XML スプレッドシート 2003 (.xml) 形式。
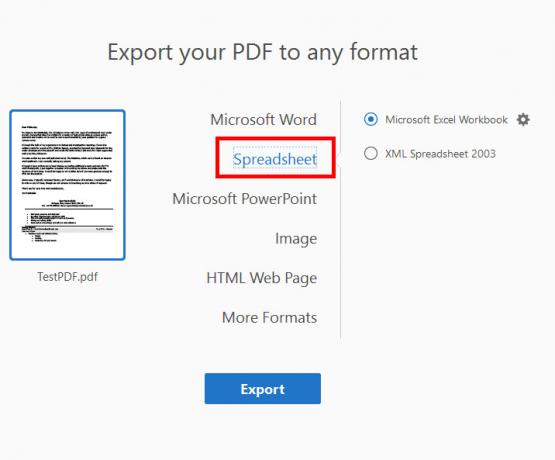
ステップ5: 最終的な Excel ドキュメントの設定を調整する場合は、 装備 選択内容の右側にあるアイコンをクリックします。 作成するワークシートの数や、データ区切り文字として使用する記号を選択できます。
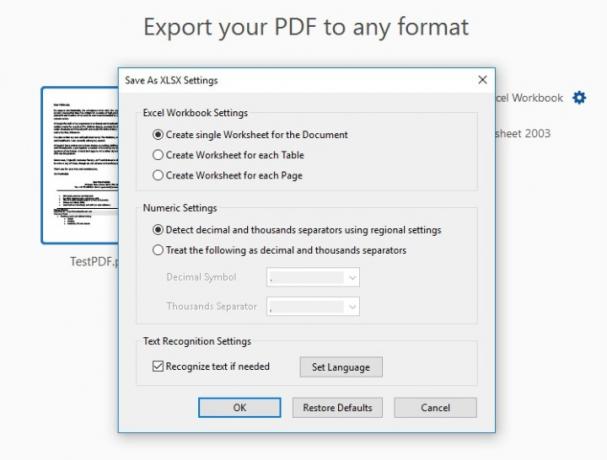
ステップ6: 設定に満足したら、青色を選択します 輸出 ボタン。
ステップ 7: 新しい Excel ドキュメントを保存する場所を決定します。 いずれかを選択してください 最近のフォルダー 表示中または青を選択してください 別のフォルダーを選択してください ボタン。 表示されるポップアップ ファイル ブラウザで、 保存.
データ セットの複雑さとコンピュータの速度によっては、変換が行われるまで少し時間がかかる場合があります。 完了すると、新しい Excel ドキュメントが自動的に開きます。 これで、PDF が Excel ドキュメントに正式に変換されました。
無料のWebアプリケーションを使用する
わかりますが、これらのプログラムは誰にとっても効果があるわけではありません。 これらのアプリケーションをシステムにインストールできない理由は数多くありますが、単純にリモート サーバーに作業の負担をかけてもらいたい場合もあります。 それは問題ありません。これらのファイルを変換するために使用できる他の方法があります。
代わりに、オンラインで PDF を Excel ドキュメントに変換するオプションが常にあります。 選択できるオンライン コンバーターは数多くありますが、私たちのお気に入りが 1 つあります。 PDFtoExcel.com を強くお勧めします。無料で、クリーンでユーザーフレンドリーなインターフェイスを備え、優れた仕事を迅速に実行します。
PDFtoExcel.com を使用する場合は注意することをお勧めします。 同社は、アップロード後 6 時間以内に受信したすべてのデータを速やかに削除することを確認しました。 自分のファイルを見ないでください。プライバシー権に関しては、ある程度の配慮をしたほうがよいでしょう。
重要なデータやプライベート データを変換する場合は、最も安全なプロトコルであるローカル変換を使用することをお勧めします。
ローカル変換方法は、最大限の保護が保証されるため、個人情報、機密情報、その他のプライベート情報の変換に最適です。
PDFtoExcel.com を使用すると、効率的な変換方法が以下に示す簡単な 3 ステップのプロセスであるため、安心して利用できます。
ステップ1: ブラウザウィンドウを開いて、次の場所に移動します PDFtoExcel.com.
ステップ2: クリック アップロード ボタンをクリックして、変換する PDF を選択します。 または、指定した領域にドラッグ アンド ドロップすることもできます。

ステップ 3: 大規模な PDF やデータ セットを操作している場合は、ファイルのアップロードと変換に少し時間がかかる場合がありますが、全体としてはプロセスは迅速に完了するはずです。 完了したら、 無料ダウンロード ボタン。
最後のステップが完了すると、PDF ファイルは Excel 形式になり、ダウンロードしたり編集したりできるようになります。 このドキュメントには調整や書式設定が必要な場合があります。 Microsoft Office アプリを使用して Excel を操作する方法についての役立つガイドを確認することをお勧めします。 Excel の便利なヒントとコツ.
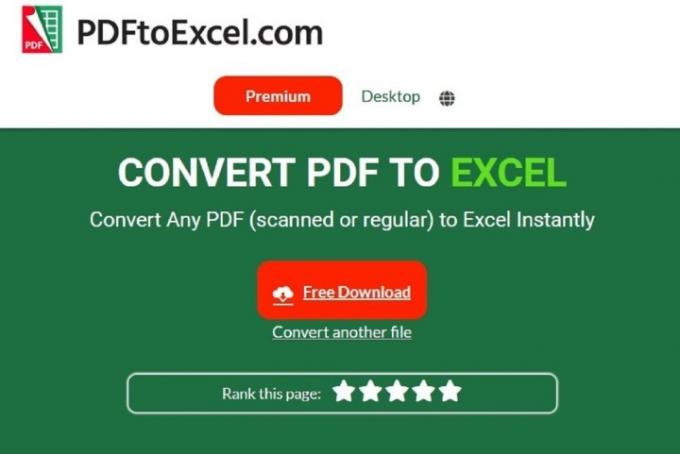
編集者のおすすめ
- Chromebook から印刷する方法 — 簡単な方法
- WebページをPDFとして保存する方法
- Windows PCまたはラップトップでスクリーンショットを撮る方法
- Mac、iCloud、または PC を使用して iPhone をバックアップする方法
- Android から PC にファイルを転送する方法
ライフスタイルをアップグレードするDigital Trends は、読者が最新ニュース、楽しい製品レビュー、洞察力に富んだ社説、ユニークなスニーク ピークをすべて提供して、ペースの速いテクノロジーの世界を監視するのに役立ちます。




