復元方法を知る Time Machine バックアップからの Mac ファイル は非常に重要で、ファイルが見つからない場合やドキュメントが予期しない方法で変更された場合の解決策を提供します。 Time Machine を使用したファイルの回復は迅速かつ簡単であり、ハードウェアの故障や事故の両方から所有者を保護します。
コンテンツ
- Time Machine の仕組み
- Mac で Time Machine に入る方法
- Time MachineからMacファイルを復元する方法
- Quicklook を使用して Time Machine 検索を改善する方法
- Time Machine が有効になっていない場合はどうなりますか?
- Time Machine が動作しない場合はどうなりますか?
おすすめ動画
簡単
5分
最新バージョンの MacOS を実行している Mac または MacBook
Time Machine はフェイルセーフです MacOSに組み込まれているソフトウェア Apple のオペレーティング システムに大きな変更と改善をもたらした OS X の最初のバージョン以来。 Time Machine を使用すると、バックアップが自動的に行われ、失われたファイルを復元したり、ファイルを復元したりできます。以前のバージョンのドキュメント は簡単だ。
Time Machine の仕組み
ユーザーが忘れずにシステム全体のスナップショットを保存するのではなく、 Time Machine はドライブに加えられた各変更のコピーを 1 時間ごとに保存し、複数のコピーを保持します。 すべてのファイル。 これは、過去のバージョンのファイルにアクセスできる一種のタイムトラベルを可能にすることを意味します。 すべてのファイルの複数のバージョンが 1 時間ごとに保存されると、バックアップのサイズはすぐに管理できなくなります。 Apple は変更のみを保存し、保存するスペースが残っている限り古いバージョンを保持する方法を見つけました。 Time Machine に割り当てられたスペースがいっぱいになり始めると、システムはファイルの古いコピーを削除し、できるだけ多くの新しいバージョンを保存します。

Mac で Time Machine に入る方法
Mac 上の Time Machine からファイルを復元するには、Time Machine アプリを開きます。
発射台 または アプリケーション フォルダ。 メニューバーに Time Machine アイコンが表示されている場合は、 を選択してアプリを起動できます。 タイムマシンに入る メニューから。 Time Machine メニュー アイコンは、反時計回りの矢印で囲まれた時計の文字盤のように見えます (時間が逆方向に進むことを示唆するため)。これは、アプリの目的を視覚的にうまく表現しています。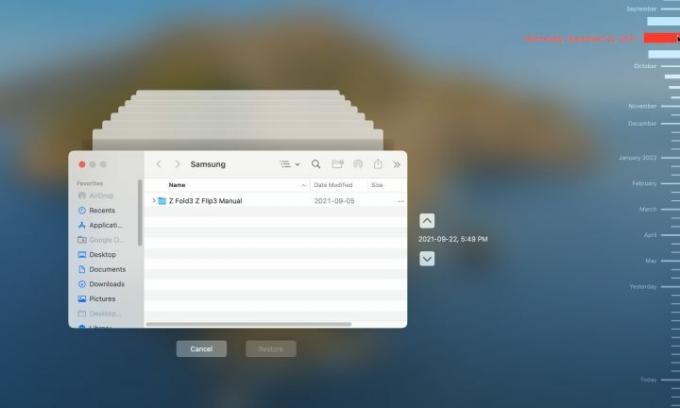
Time MachineからMacファイルを復元する方法
Time Machine アプリが開くと、最新の Finder ウィンドウが画面の中央に表示され、その後ろにウィンドウの色褪せたコピーがいくつか広がります。 過去に戻ったような感覚がすぐに伝わる素晴らしいエフェクトです。 メイン ウィンドウの背後にあるウィンドウのいずれかをクリックすると、コンテンツの以前のビューに戻ることができますが、それは非常に手間がかかります。 画面の右端に表示されるタイムラインを使用すると、希望の期間を把握するのに役立ちます。 最新のコピーが一番下に表示され、月または日の上にマウスを移動すると、その期間が拡大されて詳細が表示され、時間をより正確に選択できるようになります。 タイムライン内の任意の場所をクリックすると、指定した日時に現在の Mac フォルダーの内容が表示されます。
ステップ1: 復元するファイルを見つけて、ファイルまたはフォルダーを右クリックして、 復元先... メニューから。

ステップ2: ファイル ブラウザ ウィンドウが表示され、ファイルまたはフォルダをどこに保存するかを尋ねられます。同じ名前の項目がそこにすでに存在する場合、MacOS は次のオプションを提供します。 オリジナルを維持, 両方とも保管しておいてください、 または 交換する. 両方のバージョンを保持する場合、古いバージョンのファイル名の末尾に「(original)」が追加されます。

関連している
- M3 MacBook Proは誰の予想よりも早く発売されるかもしれない
- Windows、macOS、または Web 上で PDF ファイルを結合する方法
- Apple は Mac ゲーマーに興奮する大きな理由を与えた
ステップ 3: ファイルまたはフォルダーが復元されると、選択した宛先フォルダーに表示されます。

Quicklook を使用して Time Machine 検索を改善する方法
コンテンツの特定の変更が重要である場合、日時を選択できることはあまり役に立たない場合があります。 たとえば、文書の 2 番目の段落がいつ改訂されたかを確認し、その日付からファイルを復元することは、ファイルをやみくもに復元するよりもはるかに役立つ可能性があります。 2022年4月1日午後12時34分に保存されました。 MacOS QuickLook 機能を使用すると、関心のあるファイルがあるときにスペースバーをタップするだけで、ドキュメントや画像を簡単にプレビューできます。 選択されました。
Time Machine で時刻と日付を移動し、QuickLook を使用すると、ファイルの正しいバージョンを見つけることができます。 見つからないファイルが入っているフォルダーがわかっていれば、ファイルを見つけるのがさらに簡単になります。
Time Machine が有効になっていない場合はどうなりますか?
Time Machine バックアップは、この機能が設定されており、ファイルに変更が加えられる前にバックアップ ドライブが接続されている場合にのみ使用できます。 最初から保存されていないファイルを Time Machine から復元することはできません。 この場合、他のバックアップが保存されているかどうかを確認することをお勧めします。 例えば、 iCloudを使用してバックアップを保存できます、およびいくつかのサードパーティ ソリューションが存在します。 バックアップが作成されていない場合は、おそらく必要なファイルが iPhone または iPad に共有されており、コピーを Mac に送り返すことができます。
Time Machine が動作しない場合はどうなりますか?
Time Machine は開いても、別の日付を参照できない場合は、バックアップ ドライブが使用できない可能性があります。 のために 外付けドライブ、Mac に接続されていることを確認します。 バックアップ ドライブが Wi-Fi 経由で接続されている場合、ネットワークの問題により Time Machine の動作が妨げられる可能性があります。
Mac で Time Machine を使用してファイルを復元するのは、迅速かつ簡単です。 トラブルシューティングが必要な場合でも、多くの場合、バックアップ ドライブを接続するだけで済みます。 iCloud は iPhone から写真やビデオをバックアップするのに便利ですが、月々のサブスクリプション費用が高くなる可能性があります。 Time Machine は Mac にバックアップを保存するための優れたソリューションであり、無料です。 Apple の Time Machine は Mac の使用を容易にし、時折起こる事故や不具合に対処し、ユーザーの重要なファイルをすべて安全に保ちます。
編集者のおすすめ
- ほぼすべての Windows ゲームを Mac 上でプレイできます - その方法は次のとおりです
- macOS Sonoma パブリック ベータ レビュー: 単なるスクリーンセーバー以上のもの
- macOS Sonoma がウィジェットを修正する方法、またはウィジェットをさらに悪化させる方法
- iPhone、iPad、または Apple Watch をお持ちですか? 今すぐ更新する必要があります
- macOS 14 Sonoma のダウンロード方法
ライフスタイルをアップグレードするDigital Trends は、読者が最新ニュース、楽しい製品レビュー、洞察力に富んだ社説、ユニークなスニーク ピークをすべて提供して、ペースの速いテクノロジーの世界を監視するのに役立ちます。




