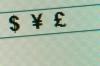Photoshopでスライドをデザインするときは、PowerPointの16:9のアスペクト比を使用してください。
画像クレジット: アドビの画像提供。
Microsoft PowerPointで使用できるテンプレートに満足できない場合は、Photoshop CC 2014を使用して、使用する単一のスライドをデザインします。 PowerPointでテキストや画像を入力するときの背景として、またはPhotoshopですべてのスライドを作成し、それらをにインポートするとき プレゼンテーション。
スライドの背景を作成する
ステップ1

10インチ×5.627インチの新しいファイルを作成します。
画像クレジット: アドビの画像提供。
Photoshopを起動し、「Ctrl-N」を押して新しいファイルを作成します。 開いたダイアログボックスで、幅を「10」インチ、高さを「5.627」インチに設定します。 これは、アスペクト比が16:9のMicrosoft PowerPoint2013スライドの標準サイズです。 「OK」を選択します。
今日のビデオ
ステップ2

ツールバーの「前景色」アイコンをクリックします。
画像クレジット: アドビの画像提供。
「レイヤー」メニューをクリックし、「新しいレイヤー」を選択して新しいレイヤーを追加します。 ツールバーの「前景色」アイコンをクリックして、スライドの背景に使用する色を選択します。 会社のロゴを使用する場合は、ロゴの色または補色を使用することをお勧めします。 ツールボックスの[ペイントバケット]ツールをクリックし、スライドをクリックして背景をその色に変更します。
ステップ3

ツールバーの「グラデーションツール」をクリックします。
画像クレジット: アドビの画像提供。
ペイントバケットツールの右下隅をクリックして押したまま、開いたドロップダウンメニューから[グラデーションツール]を選択します。
ステップ4

オプションバーからグラデーション塗りつぶしスタイルを選択します。
画像クレジット: アドビの画像提供。
オプションバーの[グラデーションエディタ]アイコンをクリックして、グラデーション塗りつぶしスタイルを選択します。 たとえば、背景色を透明にフェードさせるには、表示されている2番目のプリセットオプションをクリックします。 カーソルを画面上で、色が薄くなり始める方向にドラッグします。
ステップ5

楕円ツールを使用して楕円を描きます。
画像クレジット: アドビの画像提供。
ツールボックスから「楕円形ツール」を選択します。 オプションバーの「塗りつぶし」アイコンから白または別の適切な色を選択します。 画面上でカーソルをドラッグして、白い楕円を描画します。
ステップ6

楕円ツールを回転させます。
画像クレジット: アドビの画像提供。
楕円のサイズまたは外観を変更するには、[編集]メニューから[自由変形パス]を選択します。 楕円を回転させるには、「ハンドル」の角のすぐ外側にカーソルを置いて、両方向矢印に変わるまでカーソルを置き、カーソルをドラッグします。 「Enter」を押して変更を保存すると、Photoshopはライブシェイプを通常のパスに変更することを警告します。 「はい」をクリックします。
ステップ7

楕円のレイヤーにレイヤースタイルを追加します。
画像クレジット: アドビの画像提供。
[レイヤー]メニューをクリックし、[レイヤースタイル]を選択してから、[斜角とエンボス]を選択します。 「輪郭」チェックボックスをクリックします。 これにより、楕円のエッジにテクスチャが追加されます。 「アウターグロー」を選択すると、楕円形のエッジが背景の上に輝きます。 または、楕円にドロップシャドウまたは別のスタイルを追加することもできます。
ステップ8

スライドに追加する画像を開きます。
画像クレジット: アドビの画像提供。
スライドに表示する画像を開きます。 たとえば、クライアント向けのプレゼンテーションを行う場合は、クライアントのロゴを追加することをお勧めします。 Photoshopで画像を開きます。 「レイヤー」メニューを選択し、「レイヤーの複製」をクリックします。 「ドキュメント」メニューをクリックし、PowerPointファイルを選択します。 宛先を選択し、[OK]をクリックします。 画像はそのファイルの新しいレイヤーとして開くので、サイズと場所を次のように変更できます 必要です。
ステップ9

必要に応じて、スライドにタイトルとサブタイトルを入力します。
画像クレジット: アドビの画像提供。
ツールボックスから[水平テキストツール]を選択して、スライドにテキストを追加します。 スライドの左端から右端にカーソルをドラッグして、単語を入力します。 単語を強調表示し、オプションバーを使用してフォーマットを変更します。 ここに入力したテキストはPowerPointで編集できないことに注意してください。
ステップ10

必要に応じて、タイトルテキストをワープします。
画像クレジット: アドビの画像提供。
オプションバーの[ワープテキスト]アイコンをクリックして、テキストにワープ効果を追加します。 [レイヤー]メニューの[レイヤースタイル]を使用して、内側の輝きやドロップシャドウなどを追加することもできます。
ステップ11

PSDファイルはすべてのレイヤーを保持するため、後で編集できます。
画像クレジット: アドビの画像提供。
スライドをPSDファイルとして保存して、必要に応じて新しいスライドのレイヤーを編集できるようにします。 [ファイル]メニューから[Web用に保存]を選択して、PowerPoint用のスライドのコピーをJPGまたはPNG形式で保存します。 これにより、ファイルサイズが小さいWeb用に最適化されたバージョンのスライドが作成されます。これはPowerPointに最適です。
ステップ12

Photoshopスライドを画像としてPowerPointに挿入します。
画像クレジット: マイクロソフトの画像提供。
PowerPointを起動し、[空白]テンプレートをクリックして新しいプレゼンテーションを作成します。 [挿入]タブをクリックしてから[画像]をクリックして、Photoshopスライドの1つを挿入します。 スライド全体を覆うように、コーナーハンドルをドラッグして画像のサイズを変更します。