Pinterest は、次のクリエイティブなプロジェクト、特別なイベント、または生活全般にインスピレーションを提供するように設計されています。 また、他の人の投稿 (ピンと呼ばれます) を閲覧するのに夢中になってしまいがちです。 しかし、もし一方で、 Pinterest を使用する、共有する独自のピンを作成したいと思いましたか? あなたはできる。 PC を使用している場合でも、モバイル デバイスを使用している場合でも、これは非常に簡単です。
コンテンツ
- Pinterest に投稿する方法: デスクトップ Web でピンを作成する
- Pinterest に投稿する方法: モバイル アプリでピンを作成する
- Pinterest に投稿する方法: デスクトップ Web でアイデア ピンを作成する
- Pinterest に投稿する方法: モバイル アプリでアイデア ピンを作成する
このガイドでは、ピンまたはアイデアピンという 2 種類の Pinterest 投稿を作成する方法を説明します。 ピンは通常、外部 Web サイトへのリンクを含む画像投稿であり、アイデア ピンは通常、複数の画像またはビデオ クリップのスライドショーです。 両方を作成する方法と、デスクトップ Web サイトと Pinterest モバイル アプリを介して作成する手順を示します。
おすすめ動画
簡単
5分
Pinterest アカウント
PC またはモバイル デバイス
Web ブラウザまたは Pinterest モバイル アプリ
Pinterest に投稿する方法: デスクトップ Web でピンを作成する
Pinterest のデスクトップ Web サイト経由でピンを作成したい場合は、それが可能です。 以下の手順に従ってください。
ステップ1: Web ブラウザを開いて、次の場所に移動します。 Pinterest.com. 次に、まだアカウントにログインしていない場合はログインします。
ステップ2: 左上隅で、 作成する ドロップダウン メニュー オプション。 表示されるメニューから、 ピンの作成.
![デスクトップ Web 用 Pinterest の [作成] メニューのオプション。](/f/3f420da4c4945375a3abd359829c6c77.jpg)
関連している
- Instagramアカウントを無効化(または削除)する方法
- Snapchatでユーザーをブロックする方法
- Snapchat のロックは何を意味しますか?
ステップ 3: Pin-builder 画面が表示されているはずです。 この画面では、画像をドラッグ アンド ドロップするか、左側の灰色のボックスに画像をアップロードできます。
選択することもできます サイトから保存 ピンを作成している Web サイトから写真を選択します。 (これにより、Web サイトへのリンクを含むピンが自動的に作成されます。) 次に、ピンのタイトルと代替テキストを追加します。 ピンビルダーの右上隅にあるドロップダウンメニューからピン留めする Pinterest ボードを選択し、その説明を入力します の あなたのピンの内容をみんなに伝えましょう フィールドを選択し、 保存.
サイトから保存していない場合は、上記の説明に従って画像をアップロードし、ピンのタイトルを追加し、マークされたフィールドにリンクを追加する必要があります。 リンク先のリンクを追加する、画像に代替テキストを追加し、ピンの説明を書きます。 あなたのピンの内容をみんなに伝えましょう フィールドを選択し、ピン ビルダーの右上隅にあるドロップダウン メニューからピンを投稿する Pinterest ボードを選択します。 次に、選択します 保存.
以上です!
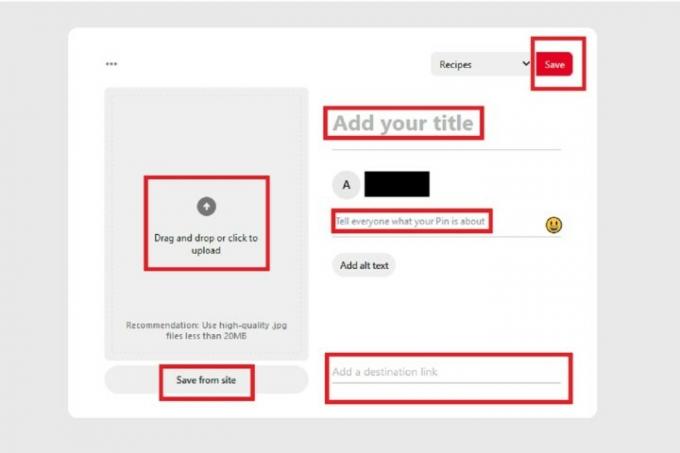
Pinterest に投稿する方法: モバイル アプリでピンを作成する
ピンの作成はモバイルアプリでも可能です。 その方法は次のとおりです。
ステップ1: モバイルデバイスで Pinterest アプリを開きます。
ステップ2: 画面の下部にある一連のアイコンから、目的の プロフィール 漠然と人のように見えるアイコン。
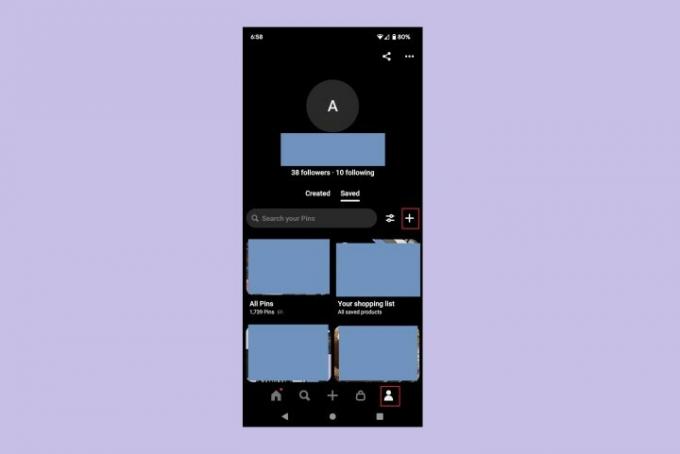
ステップ 3: を選択 プラス記号 アイコンをクリックし、表示されるメニューから ピン.
(この時点で、選択する必要がある場合があります) 許可する アプリにデバイスの写真、ビデオなどへのアクセス許可を与えるため)
ステップ 4: 次の画面で、ピンに追加する写真を選択します。 を選択することもできます。 カメラ アイコンを使用してピンの写真を撮るかビデオを録画するか、 グローブ アイコンをクリックして、Web サイトの URL 経由でピンを追加します。
画像を選択したら、 次.

ステップ5: で ピンの作成 画面で、提供されたフォームにピンに関する重要な詳細をすべて記入します。 タイトル, 説明, 宛先の Web サイト、および代替テキスト。
すべて入力したら、選択してください 次.
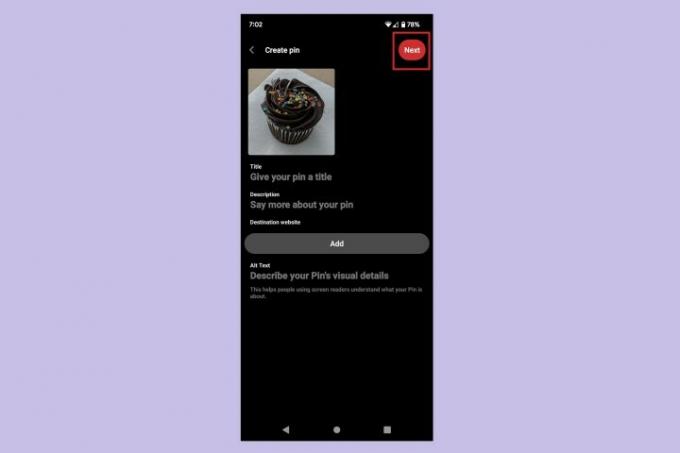
ステップ6: で ボードに保存 表示されるポップアップ メニューで、新しいピンを保存する Pinterest ボードを選択します。
それでおしまい! Pinterest モバイル アプリでピンを作成しました。

Pinterest に投稿する方法: デスクトップ Web でアイデア ピンを作成する
アイデア ピンを使用すると、複数のビデオまたは画像をピンに追加できます。 視覚的には次のように似ています。 インスタグラムのストーリー。 Pinterest のデスクトップ Web サイトを使用して作成する場合の方法は次のとおりです。
ステップ1: Web ブラウザを開いて、次の場所に移動します。 Pinterest.com. まだログインしていない場合は、アカウントにログインします。
ステップ2: 選択する 作成する 画面の左上から。 次に、選択します アイデアピンの作成 表示されるドロップダウン メニューから。
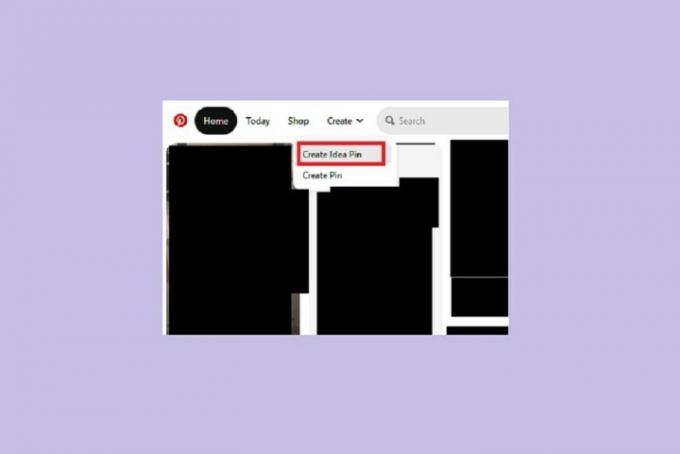
ステップ 3: あなたは今見ているはずです アップロード アイデアピンビルダーの画面。 この画面では、画像またはビデオをアップロードするように求められます。 最大 20 個のビデオまたは画像をアップロードできます。
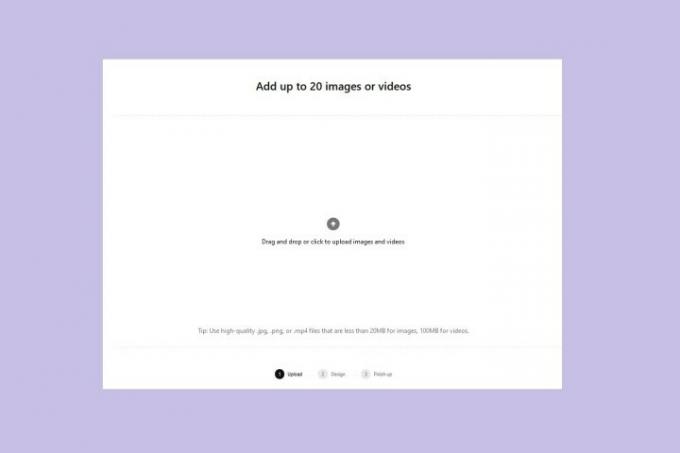
ステップ 4: 画像やビデオをアップロードすると、次のページに移動します。 ページをデザインする 画面。 アップロードした各画像またはビデオは、アイデア ピンの「ページ」です。 この画面では各ページの編集を行うことができます。
主要な編集レイヤーは、テキスト オーバーレイ レイヤー、画像レイヤー、背景レイヤーの 3 つです。 テキスト オーバーレイ レイヤーを使用すると、画像やビデオにカスタマイズ可能なテキストを追加できます。 画像レイヤーを使用すると、画像の位置を調整できるため、「最も興味深い部分に焦点を当てる」ことができます。 背景 レイヤーでは画像の背景色を選択できますが、その色はビデオのサイズを変更することを選択した場合にのみ表示されます。 画像。
編集が完了したら、選択します 次.
注: アイデア ピンが公開されると、アイデア ピンのコンテンツをさらに編集することはできなくなります。 公開後は、投稿先の掲示板やエンゲージメント設定など、限られた設定のみを編集できます。

ステップ5: これで、 仕上げ アイデアピンビルダーの画面。 この画面では、タイトルやトピック タグなど、アイデア ピンに関する重要な情報を入力します。 また、アイデア ピンを追加する Pinterest ボードも選択します。
この画面では、他の人がアイデア ピンにコメントできるかどうかを選択したり、材料や消耗品などのテンプレートを選択したり、ショッピングの推奨を有効にしたりすることもできます。
を選択 プレビュー ボタンをクリックして、完成したアイデア ピンのプレビューを表示します。
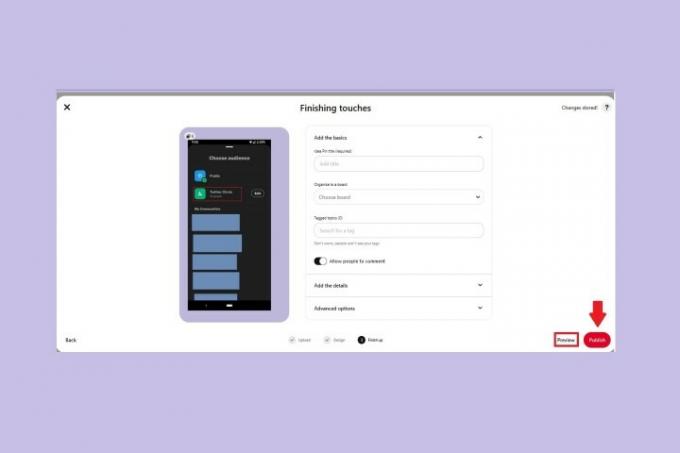
ステップ6: 任意の場所をクリックしてプレビューを終了します。 プレビューでアイデア ピンの外観が気に入った場合は、 公開 ボタン。
それでおしまい。 Pinterest のデスクトップ Web サイトにアイデア ピンが作成されました。
Pinterest に投稿する方法: モバイル アプリでアイデア ピンを作成する
Pinterest モバイル アプリでアイデア ピンを作成することもできます。 その方法は次のとおりです。
ステップ1: モバイルデバイスで Pinterest アプリを開き、 プラス記号 アイコン。
ステップ2: 表示されるメニューから、 アイデアピン.
ステップ 3: 次の画面では、アプリを使用してビデオを録画する、アプリを使用して写真を撮る、またはデバイスから写真やビデオをアップロードするという 3 つの方法のいずれかでアイデア ピンのコンテンツを作成できます。
録画ビデオ: 選択することでこれを行うことができます ビデオ そして赤を選択 記録 ボタン。 最大60秒まで録音できます。 を選択 停止 ボタン (赤い四角) を押して録音を停止します。
写真を撮る: 選択する 写真 そして、 白い丸 写真を撮るには下のボタンを押してください。
既存の写真またはビデオをアップロードする: を選択 四角 左下隅のアイコン。 正方形には、デバイスの写真のいずれかの小さいバージョンが表示されるはずです。 次に、選択します 次.
すべての場合において、コンテンツのアップロードまたはキャプチャが完了したら、 次.
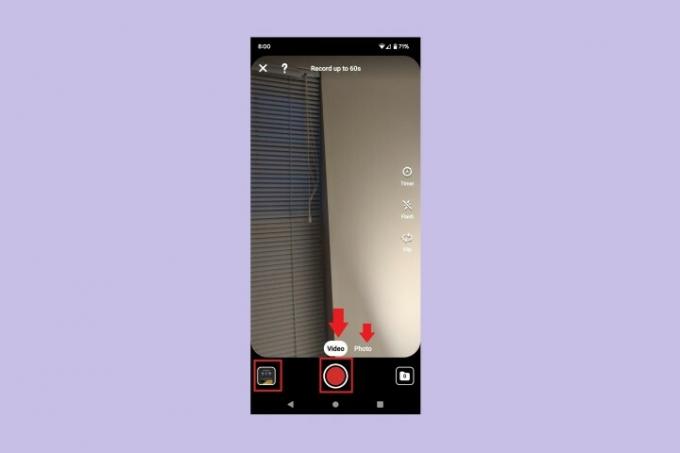
ステップ 4: 次の画面では、アイデア ピンのページ (個別の画像またはビデオ) の並べ替え、ページの削除、ページの複製、またはページの追加を行うことができます。
個々のページを選択すると編集でき、置換、テキスト、ステッカー、カラーなどの編集ツールを備えた画面が表示されます。 選択する 終わり. 次のいずれかを選択する必要がある場合があります。 戻る デバイス上の ボタン、または画面上部のページ数アイコンを使用して、アイデア ピンのすべてのページに戻ります。
ページの調整と編集が完了したら、 次.
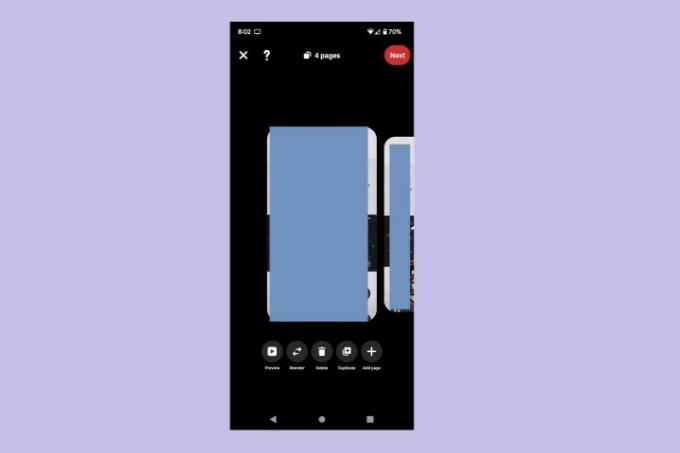
ステップ5: で 仕上げ 画面で、アイデア ピンの詳細を入力し、ボードを選択して、アイデア ピンの設定を調整する必要があります。
タイトルを追加します。 材料、消耗品、またはその他の記載事項がある場合は、詳細テンプレートを選択します。 Pinterest ボードを選択します。 をクリックして、アイデア ピンのトピック タグを選択します。 で 高度な設定では、エンゲージメント設定を調整したり (コメントや新しいテイクを許可)、ショッピングのおすすめを有効にしたりできます。
完了したら、選択します 公開.
それでおしまい! Pinterest モバイル アプリでアイデア ピンを作成しました。
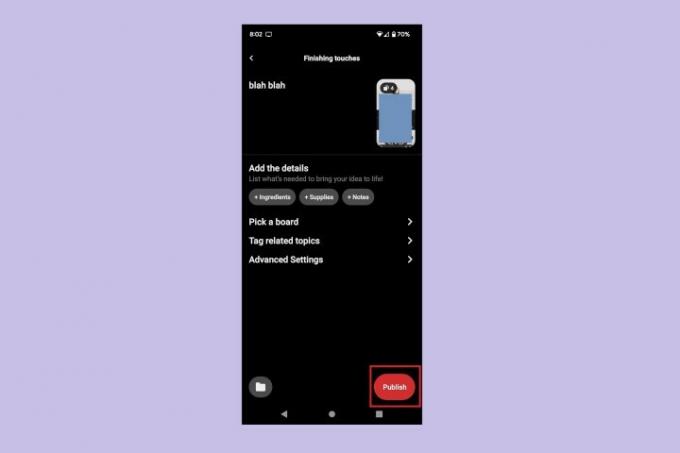
編集者のおすすめ
- 最新の投稿を表示するように Facebook フィードを設定する方法
- 無料のバックグラウンドチェックを実行する方法
- YouTube にショート動画を投稿する方法
- TikTokのボイスチェンジャーの使い方
- BeReal 投稿を削除する方法



