MacBook の電源を入れるにはいくつかの方法があり、MacBook の電源が完全にオフになっているのか、単にスリープしているだけなのかによって異なります。 ここではいくつかの異なる方法を紹介します MacBook を起動して実行する.
コンテンツ
- MacBook の電源がオフのときに電源をオンにする
- MacBook がスリープ状態のときに電源を入れます
- MacBookを手動で再起動する
おすすめ動画
簡単
5分
マックブック

MacBook の電源がオフのときに電源をオンにする
MacBook の電源が完全にオフになっている場合、電源をオンにする方法は 1 つしかありません。 電源ボタンを押す必要がありますが、MacBook のモデルによって異なります。
古い MacBook、特に Touch Bar が搭載される以前の MacBook では、物理ファンクション キーの右側に専用の電源ボタンがあります。 Touch Bar を搭載した MacBook では、Touch Bar の右側に電源ボタンとしても機能する Touch ID ボタンがあります。 の上 最新のMacBook, 物理ファンクションキーの右側には、電源ボタンとしても機能するTouch IDボタンがあります。
必要に応じてこれらのボタンのいずれかを押して、MacBook の電源をオンにします。
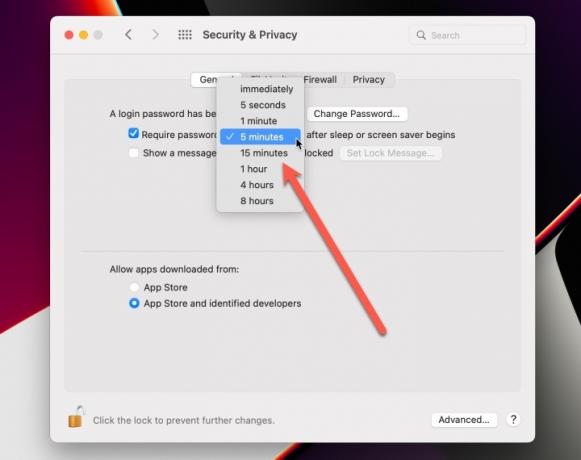
MacBook がスリープ状態のときに電源を入れます
MacBook がスリープ モードの場合、MacBook をスリープ状態から復帰させる方法がいくつかあります。
蓋が閉じている場合は、蓋を開けると MacBook が起動します。 蓋がすでに開いている場合は、タッチバーをタップするか任意のキーを押して起動できます。
スリープから復帰するとき (またはスクリーン セーバーから復帰するとき) にパスワードを入力するか、Touch ID を使用してログインする必要があるかどうかは、システム設定によって異なります。 直後から最大 8 時間後まで、一定の時間が経過した後にパスワードを要求できます。
MacBookを手動で再起動する
MacBook に技術的な問題が発生しているか、ロックされて通常のシャットダウン オプションにアクセスできない場合は、手動で再起動できます。 これを行うには、MacBook がシャットダウンするまで電源/Touch ID ボタンを押し続けるだけです。 その後、もう一度ボタンを押すだけで再起動されます。
MacBook が起動して実行されたら、最新バージョンの MacOS が実行されていることを確認してください。 サポートが必要な場合は、次のガイドを参照してください。 MacBookをアップデートする方法.
編集者のおすすめ
- 新学期向け MacBook のベストセール: MacBook Air と Pro が割引になります
- M3 MacBook Proは誰の予想よりも早く発売されるかもしれない
- MacBook Airは2023年のプライムデー後も史上最安値のまま
- macOS Sonoma パブリック ベータ レビュー: 単なるスクリーンセーバー以上のもの
- この素晴らしいMacBook Airのセールは真夜中に終了します
ライフスタイルをアップグレードするDigital Trends は、読者が最新ニュース、楽しい製品レビュー、洞察力に富んだ社説、ユニークなスニーク ピークをすべて提供して、ペースの速いテクノロジーの世界を監視するのに役立ちます。



