Slack は依然として最も人気のあるものの 1 つです ビジネスチャットおよびコラボレーションアプリそれには十分な理由があります: このプラットフォームは、会話の管理、コンテンツの収集または配布、および可能な限り最高の結果を得るために他の生産性向上アプリと連携するための豊富なオプションを提供します。 つながったオフィスのために.
コンテンツ
- ステータスを変更して同僚に最新の情報を提供する方法
- 「これについて通知する」を有効にする方法
- 絵文字を検索する方法、または独自の絵文字を作成する方法
- よりプライベートな会話を始める方法
- 通知をカスタマイズして優先順位を付ける方法
- Slack にアプリを追加する方法
- メッセージのショートカットにアクセスする方法
- すべての未読メッセージを確認する方法
- Slackbot をカスタマイズする方法
非常に多くの機能があるため、最も便利な Slack のテクニックのいくつかが見過ごされている可能性があります。 整理整頓と管理を維持するためのお気に入りの Slack ヒントのリストを使用して、この問題を解決していきます。
おすすめ動画
ステータスを変更して同僚に最新の情報を提供する方法

Slack を使用すると、ステータスを数秒で更新できますが、この機能を利用して全員に自分の位置を知らせることができる人は十分ではありません。
関連している
- ハッカーはあなたのデバイスを感染させるために悪意のある新しいトリックを使用しています
- Wi-Fiが機能しないのですが? 最も一般的な問題を解決する方法
- Zoom で最も一般的な問題とその解決方法
Slack の左上隅でログイン名を見つけて選択します。 ここから選択してください ステータスを設定する. これにより、「会議中」や「通勤中」などのステータスを名前に追加するためのいくつかのオプションを含む新しいウィンドウが開きます。 これらは便利ですが、そうではありません プロジェクトの進捗状況や変更内容についての最新情報を人々に知らせるなど、必要に応じてカスタム ステータスを作成できる機能を過小評価しないでください。 予定。
「これについて通知する」を有効にする方法
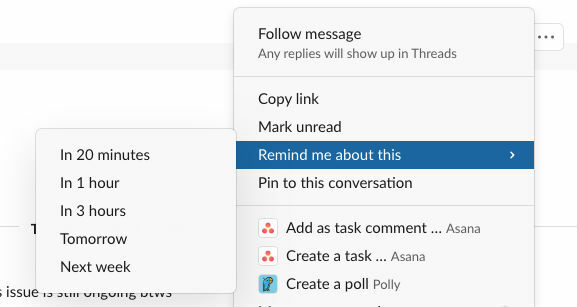
すぐにはメモしておきたい特定のメッセージや会話の一部はありますか? 幸いなことに、すべての Slack メッセージには、後で思い出しやすくするために通知がポップアップ表示される簡単なリマインド機能が付いています。
メッセージを選択し、右側の 3 つの点をクリックするだけで、詳細情報が表示されます。 このメニューで、 これについて思い出させてくださいを選択し、リマインダーを受け取るタイミングを 20 分から来週までの間で選択します。 これは、忙しい会話の途中で後で答える予定の詳細、問題、質問に使用します。
絵文字を検索する方法、または独自の絵文字を作成する方法

Slack には、簡単にアクセスできる豊富なネイティブ絵文字オプションがいくつかあります。
「:cat」などの絵文字を検索するには、メッセージをコロンで始めて、直接単語検索で何が表示されるかを確認します。 または、スマイリーフェイスを選択して広範囲の検索を行うと、絵文字用の独自の画像をアップロードして、使用する絵文字の小さなプライベート ライブラリを作成することもできます。 絵文字のタイトルを 2 つのコロンで囲むだけで、すぐに会話に取り入れることができます。
よりプライベートな会話を始める方法
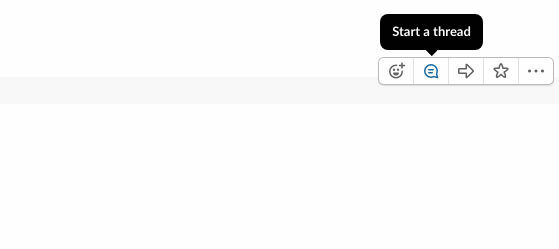
Slack ではグループ スレッドが一般的ですが、必要に応じていつでもプライベートな会話を開始できます。 このオプションを使用すると、より直接的に質問に答えたり、副次的な問題に対処したり、小さなチームに分かれたり、大きなグループ スレッドにいるときに必要なその他のことを行うことができます。
話したい相手とのメッセージの上にマウスを置き、右を見るとポップアップするアイコンが表示されます。 吹き出しを選択すると、その人との新しいスレッドが開始されます。
通知をカスタマイズして優先順位を付ける方法
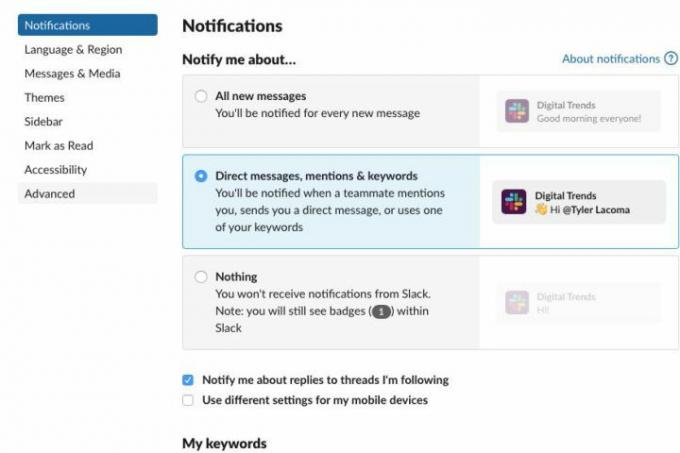
Slack を頻繁に利用している場合は、おそらくサービスから大量のデスクトップ通知を受け取ることになるでしょう。 これはすぐに面倒になるかもしれませんが、 それらの通知をカスタマイズする とても簡単に。
Slack で自分の名前を選択し、次のリンクに進みます。 環境設定. の 環境設定 窓が開きます 通知。 ここでは、すべての通知オプションを確認できます。 これには、通知を無効にしたり、ダイレクト メッセージとメンションに関するアラートのみを受け取ったり、特定のキーワードが言及された場合にバッジが表示されるように通知を調整したりすることが含まれます。 必要に応じて、「おやすみモード」の時間を設定したり、アラートの見た目や音をカスタマイズしたりすることもできます。 ちょっとした時間を過ごすのに最適なセクションです。
Slack にアプリを追加する方法

はい、あらゆる種類のアプリを Slack に追加できます。 しかし、Slack をしばらく使用している人でも、どのようなアプリを追加できるのか、アプリの相乗効果が実際にどのように機能するのかを確認したことがないかもしれません。 Slack メニューの左下隅でいつでも利用可能なアプリを確認できます。
選択する アプリを追加する その Slack アカウントで有効になっているアプリの完全なリストにアクセスできるようになります。 Slack 上で有効にできるアプリは何百もありますが、特に言及したいのは Google Cloud や Dropbox などのクラウド アプリ。使用中にファイルの転送や共有が簡単になります。 スラック。 もあります 多くの生産性向上アプリ 企業が従業員アンケートを作成したり、情報を迅速に収集したり、好みの Web 会議方法を使用したりするために使用できます。
メッセージのショートカットにアクセスする方法

メッセージ ボックスを選択し、スラッシュを入力します。 これにより、矢印キーを使用して移動できる便利なショートカットのメニューがすぐに表示されます。
これらのショートカットを使用すると、通話の開始、ユーザーの招待、チャネルからの退出、スペースを節約するためにスレッド内のすべてのファイルを折りたたむなど、あらゆる種類の操作を行うことができます。 リマインダーの作成やステータスの変更など、すでに説明した機能の一部には、これらのショートカットからもアクセスできます。 スクロールして内容を理解し、時間を節約するために使用を開始できるようにします。
すべての未読メッセージを確認する方法
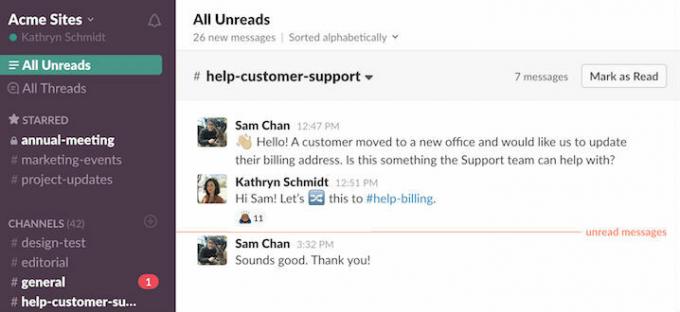
Slack は初めてですか? ここでは、より整理整頓したい人に役立つヒントを紹介します。
Slack の左側にあるチャネル メニューの上部に、次のようなオプションが表示されます。 すべての未読. これを選択すると、その Slack アカウントで参加しているすべてのチャネルの未読メッセージがすべて表示されます。 これは、複数のスレッド/チームに属しており、最後にログオンしてから起こったことすべてを把握したい場合に特に便利なツールです。
Slackbot をカスタマイズする方法
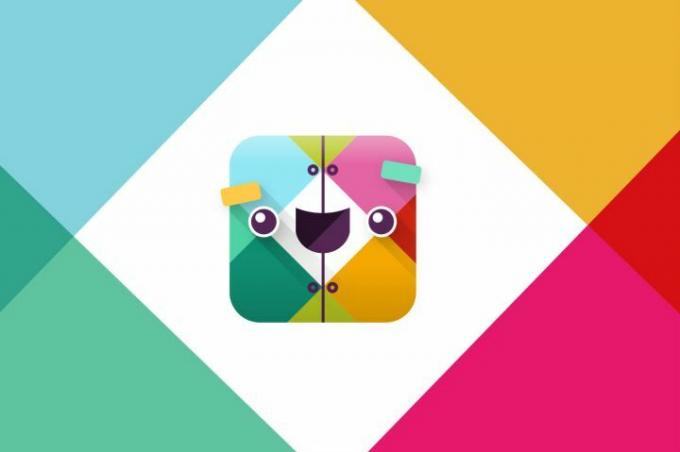
Slack に関するヒントのリストは、情報やエンターテイメントなどを提供できる常時稼働のボットである Slackbot に触れずには語れません。
Slackbot はあなたのメッセージに注意を払います: Slackbot でプライベート スレッドを開始できます ( ダイレクトメッセージ ハートマークが付いています)、何かを行う方法を学ぶための質問やトピックを入力します。 しかし、それはほんの始まりにすぎません。 あなた Slackbot をさまざまな方法でカスタマイズすることもできます、特定のクエリまたはコマンドに対するカスタマイズされた応答を作成します。これはジョークによく使用されますが、 オフィスのパスワードを人々に思い出させることから、特定の事項に対するガイドラインを提供することまで、オフィスにとって多くの価値があります。 状況。
編集者のおすすめ
- 上司が Slack、Zoom、Teams を使ってあなたを監視する方法
- Slack GPT: 会議への参加、メッセージの要約など
- Slack の最も一般的な問題とその解決方法
- 最高のビジネスノートパソコン
- ビジネス向けの Twitter プロフィールがさらに便利になりました
ライフスタイルをアップグレードするDigital Trends は、読者が最新ニュース、楽しい製品レビュー、洞察力に富んだ社説、ユニークなスニーク ピークをすべて提供して、ペースの速いテクノロジーの世界を監視するのに役立ちます。



