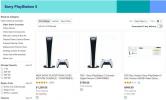あなたはそれを持っています サムスンギャラクシーS20 または ギャラクシーS20プラス ポケットに入れておけば、いつでもすぐに取り出して、背面のマルチセンサー カメラを活用できます。 重要なのは、それを最大限に活用する準備ができているかどうかです。 試してみたい機能やトリックがたくさんあります。
コンテンツ
- カメラ
- カメラアプリへのクイックアクセス
- クイックアクセスモードのリストを編集する
- 8Kビデオを撮影する
- 8Kビデオ撮影時に高解像度の静止画を撮影
- Super Steady ビデオ安定化機能を使用する
- 別のズーム設定を使用する
- 手のひらのジェスチャーを使用して写真を撮ります
- ショットの提案を使用する
- シングルテイクを楽しむ
- ギャラリー アプリのエディターを使用する

数分かけて Galaxy S20 および S20 Plus のカメラに関するガイドを読んでいただければ、準備は完了です。 持っている場合は、 サムスンギャラクシーS20ウルトラただし、 別のカメラガイド ここのあなたのために。
おすすめ動画
カメラ
Samsung Galaxy S20 と S20 Plus のカメラはほぼ同じです。 どちらもメインの 12 メガピクセル f/1.8 絞りセンサー、12 メガピクセル f/2.2 絞り広角センサー、および 64 メガピクセル f/2,0 望遠センサーを備えています。 Galaxy S20 Plus は、シンプルな VGA Depth Vision センサーをセットアップに追加し、ボケ効果とフォーカスを支援します。
関連している
- Samsung Galaxy S23 の最高のケース: 現在のお気に入り 16 個
- Galaxy Tab S9 Ultraは、2023年で最もエキサイティングなタブレットの1つになりそうだ
- Galaxy S23 Ultraのトップカメラ機能の問題が修正されました

どちらも 3 倍ハイブリッド光学ズーム写真を撮影し、デュアル光学手ぶれ補正、ナイトモード、8K ビデオ録画機能を備えています。 24fps、HDR10+ サポート、さらに画面上部の穴パンチカットアウトに 10 メガピクセルの自撮りカメラを搭載。 どちらを所有している場合でも、ここで提供するすべてのアドバイスとヒントが当てはまります。両方の携帯電話のテスト結果では、現実世界では両者に違いはありません。
カメラアプリへのクイックアクセス
すぐにカメラを使用したいときに、携帯電話のロックを解除してアプリを開くと貴重な時間が無駄になります。 もう少し早く開く方法は次のとおりです。
ホーム画面の右下にあるクイック アクセス アイコンを上にスワイプするだけでなく、代わりに電源キーを 2 回押してみてください。 このアクションは画面が暗い場合に機能し、ユーザーによる他の操作は必要ありません。 即座に携帯電話のロックが解除され、カメラアプリが開きます。
クイックアクセスモードのリストを編集する
カメラ アプリを開くだけでは始まりにすぎません。 すぐにアクセスするには適切なモードも必要です。 Samsung では、さまざまなカメラ モードをシャッター ボタンの上のスクロール可能なリストに配置しています。 これを編集して、他の方法では隠れているモードの一部を含めることができます。 もっと オプション。
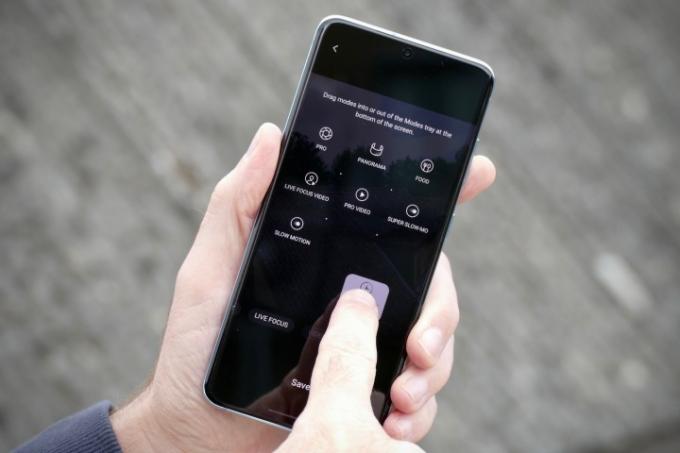
に行く もっとをタップし、画面右下のペンアイコンをタップします。 すべてのモードを移動できるようになり、プロ ビデオやスローモーション ビデオなどのモードもメイン メニューにドラッグできるようになりました。 こうすることで、たとえば、必要に応じて、ナイト モードをメインの写真モードのすぐ隣に配置できます。
8Kビデオを撮影する
ご自宅に 8K テレビがある場合は (幸運です)、Galaxy S20 および S20 Plus で 8K ビデオを撮影して再生できます。
8Kモードへの切り替えも簡単です。 シャッター ボタンの上にあるモードから [ビデオ] を選択し、画面の上部 (携帯電話を横向きにしている場合は側面) に沿って、9:16/16:9、1:1、またはフルとマークされたボタンを見つけます。 それをタップして、9:16/16:9 8Kを選択します。 これで準備完了です。

でも気をつけてください! その 8K ビデオは携帯電話の多くのストレージを占有します。 わずか 1 分のビデオが最大 570 MB のスペースを占有する場合があります。
8Kビデオ撮影時に高解像度の静止画を撮影

8K ビデオを撮影する場合、解像度は 7,680 x 4,320 という驚異的な値になるため、美しいムービーだけでなく、高解像度の静止画もキャプチャすることができます。 録画を開始したら、録画ボタンの横にあるカメラのようなアイコンを探します。 これをタップすると、3,300 万ピクセルの静止写真が 1 枚撮影され、後で共有したり、最終的なムービーを編集するときに使用したりできます。
Super Steady ビデオ安定化機能を使用する
Samsungは、Super Steadyビデオ安定化モードがGalaxy S20とS20 Plusをアクションカムの代替品に変えるのに役立つと述べています。 自分が動いているときでも、動く被写体を追いやすくなるまでビデオを安定させ、ブレを軽減します。 効果は顕著なので試してみる価値は十分にあります。

これを行うには、ビデオ モードに入り、画面の上部にある手のアイコンを探します。 タップすると黄色に変わり、Super Steady がアクティブになったことを示します。
スーパー ステディ モードは、標準のアスペクト比 9:16/16:9 のビデオ録画モードでのみ使用できることを知っておいてください。 8K動画撮影時は使用できません。
別のズーム設定を使用する
Galaxy S20 および S20 Plus には包括的なズーム機能があり、古いスマートフォンでは不可能だったより良い写真を撮影するのに役立ちます。 ズームに加えて、携帯電話は広角写真も撮影できます。 これらの機能を使用するのは簡単ですが、最大限に活用するにはいくつかのコツを知っておくと役立ちます。

シャッターボタンの上には、左側の広角と右側の3倍ズームを切り替えるスイッチがあります。 3 倍ズームは Galaxy S20 および S20 Plus の最高品質のハイブリッド ズームであるため、デフォルトになっていますが、被写体に少し近づきすぎる場合があります。 3 倍を選択した場合、その下を見ると、2 倍ズーム、4 倍、10 倍、20 倍、30 倍ズーム用のプリセットを含む他のさまざまなプリセットが表示されます。
ズームインまたはズームアウトする別の方法もあります。 通常ズーム、3 倍、または広角ボタンをタップし、1 秒間押し続けます。 スライダーが表示され、スクロールして写真に適切なズーム量を正確に設定できます。
手のひらのジェスチャーを使用して写真を撮ります
これは便利で信頼性の高い機能で、一度その存在を知ってしまうと、頻繁に使用することになります。
Galaxy S20 および S20 Plus のフロントカメラは、手を伸ばしてシャッターボタンをタップしたり、タイマーを使って自撮りしたりするのではなく、手のひらを使った簡単なジェスチャーに反応します。 自撮りカメラに切り替えてショットを設定し、画面上の周囲に黄色のボックスが表示されるまで、手を上げ、手のひらをカメラに向けます。
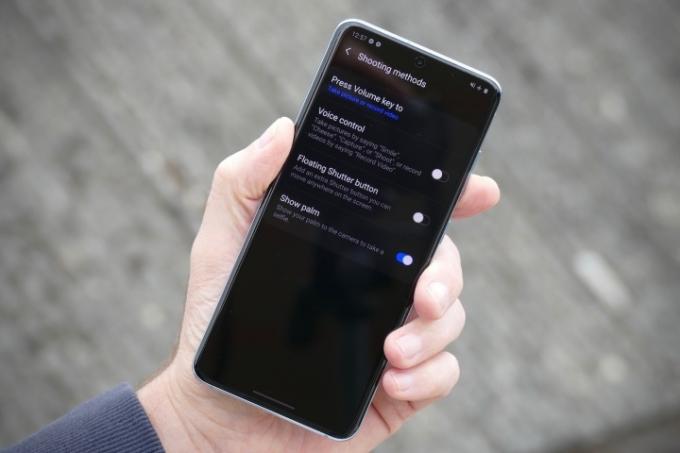
3 秒のタイマーが開始され、画面上の広範囲にわたるカウントダウンによって示され、ゼロに達すると自撮り写真が撮影されます。
この機能は他の携帯電話にも搭載されています。 しかし、Galaxy S20 では常にいつでも機能するため、知っておく価値があります。 特に他人とのセルフィー撮影がより快適になり、手ぶれを最小限に抑え、より自然なポーズを保持できるようになります。
デフォルトで有効になっている必要がありますが、有効になっていない場合は、次の場所に進みます。 設定 カメラ アプリで歯車アイコンを使用し、下にスクロールして 撮影方法. これをタップして確認してください 手のひらを表示 がアクティブ化されます。
ショットの提案を使用する
このモードは、サムスンの機械学習と人工知能を使用して、写真を撮るときにショットの構図などについて提案します。 写真に慣れていない場合は、何が良い写真を撮るのかを理解するのに役立ちます。これは、画面上のグリッドをアクティブにすることによっても行うことができます。

ショットの提案は、アドバイスに従う必要がないので便利ですが、必要に応じてガイドとして提供されます。 デフォルトで有効になっているはずですが、機能しない場合は、 設定 カメラアプリの歯車アイコンをクリックして探します ショットの提案 そしてそれがアクティブであることを確認してください。 あなたがいる間、 設定 メニューを下にスクロールしてオンにします グリッド線 助けるために 「三分法」を使う 写真を構成するとき。
この機能では、2 つのドットを黄色になるまで並べるだけで、画面上のシステムを使用して「ベスト ショット」と思われるショットをガイドします。 とても簡単で、撮りたい写真と比較してサムスンが提案するものを見るのは興味深いです。
シングルテイクを楽しむ
シングルテイクは、Galaxy S20 シリーズに導入された私のお気に入りのカメラ モードです。 Samsung の One UI 2.0 を実行するすべての携帯電話でも利用できます。 ギャラクシーフォールド そしてその ギャラクシーノート10 シリーズ。 写真を撮るために適切なモードを選択する心配はありません。 静止画、動画、またはバースト モードのいずれにする必要がありますか? Single Take はそれらすべてを実行し、さらにそれ以上のことを実行します。

シャッターボタンの上にある機能メニューからそれを選択し、ビデオ撮影のように扱います。 周囲で何かが起こっているときに最も効果的です。 いつものようにビデオを録画し、終了すると、Single Take はそこから静止画、スローモーション ビデオ、トリミングされた画像、フィルタリングされた画像などを生成します。
それぞれの写真は共有および編集できるため、瞬間を最も効果的に捉える機会を逃すことはありません。 私たちの シングルテイクの使用方法に関する完全ガイド モードはここで見つけることができます。
ギャラリー アプリのエディターを使用する
Samsung のギャラリー アプリには包括的な写真編集スイートが含まれており、インターフェイスは最高ではありませんが、内部には優れた機能がたくさんあります。 たとえば、切り抜きツールで「Free」とマークされたアイコンをタップすると、代替アスペクト比を選択できます。 タップ、ホールド、ドラッグすることで、個々のフィルターの順序を変更できます。 ライブ フォーカスで撮影したボケ写真を編集すると、新しいスポット除去ツールを備えたビューティー モード用の追加ツールが表示されます。
さらに優れているのは、Samsung のエディターがビデオにも対応していることです。 トリム ツールに加えて、フィルターの適用、テキストの追加、音楽の追加、さらには色から彩度までの個々の要素の編集もできます。 優れたビデオ編集ツールが標準で含まれているものはほとんどありません。 注意すべき点の 1 つは、8K ビデオを編集しようとすると、次のように変換されてしまうことです。 4K 保存するとき。
基本的な機能はこれだけですが、カメラに慣れてくると、他にも楽しい機能が見つかるでしょう。 Galaxy S20 または Galaxy S20 Plus をお楽しみください。
編集者のおすすめ
- ASUSの最新AndroidスマートフォンはGalaxy S23 Ultraにとって大きな脅威となる可能性がある
- 最高の Samsung Galaxy S23 Ultra ケース: 購入できるトップ 20
- サムスンには、Galaxy S22をより安く(そしてより環境に優しい)購入方法がある
- 新型Galaxy S24 Ultraの噂でカメラの大幅アップグレードが示唆
- Galaxy S24はiPhone 15を大きく打ち砕く可能性がある