使いやすく、優れた機能を提供し、無料のビデオ録画ソフトウェアに関しては、 織機を倒すのは難しい. その直観的なソフトウェアとビデオ録画、編集、共有機能は、基本的なアカウントでも優れています。 有料の Pro アカウントの追加機能も無視できないものではありません。 ただし、最高のプログラムであっても、場合によっては問題やエラーが発生し、ユーザーをイライラさせたり、遅延させたり、録画プロセスを妨げたりすることがあります。
コンテンツ
- Loomデスクトップクライアントの問題を修正する方法
- Loom Google Chrome 拡張機能でのエラーを修正する方法
- マイクとカメラに関する Loom の問題を解決する方法
- Loom Google Chrome拡張機能でマイクとカメラの問題を解決する方法
- LoomデスクトップクライアントとGoogle Chrome拡張機能の音声と視覚の遅れを修正する方法
- Loomビデオの処理に時間がかかりすぎる問題を修正する方法
このガイドは、Loom の使用時に発生する可能性のある技術的およびパフォーマンスの問題を解決するのに役立ちます。
おすすめ動画
Loomデスクトップクライアントの問題を修正する方法
Loom デスクトップ クライアントで問題が発生した場合、最も簡単な方法の 1 つは、プログラムを再起動してエラーを解消することです。 これで十分な修正ができない場合は、コンピュータを再起動してみることもできます。 そうすることで、ユーザー側でさらに努力することなく、ソフトウェアに関するいくつかの問題を解決できます。
関連している
- Windows 11 の一般的な問題とその解決方法
- Wi-Fiが機能しないのですが? 最も一般的な問題を解決する方法
- Slack の最も一般的な問題とその解決方法
それでも Loom デスクトップ クライアントで問題が発生する場合は、次のステップとして、アプリケーションの更新が必要かどうかを確認します。 これを行うには、Loom アプリを開き、 楕円 クライアントの右上隅にある を選択し、 アップデートを確認。 利用可能なアプリの新しいバージョンがある場合は、自動的にダウンロードされ、更新を有効にするために Loom デスクトップ クライアントを再起動するよう求められます。
それでも Loom デスクトップ クライアントでエラーが発生する場合は、プログラムをアンインストールし、最新バージョンを再インストールする必要がある場合があります。
ルームウェブサイト. システム設定から手動でアンインストールできます。その方法は次のとおりです。 Windowsでやってみよう そして マックOS. アプリケーションをアンインストールしたら、コンピュータを再起動し、Loom デスクトップ クライアントの最新バージョンをダウンロードします。Loom Google Chrome 拡張機能でのエラーを修正する方法
Loom デスクトップ クライアントと同様、Loom Google Chrome 拡張機能のエラーはブラウザとコンピュータを再起動することで解決できることがよくあります。 ただし、これで問題を解決できない場合は、Chrome 拡張機能自体のリセットを実行してみることもできます。 Google Chrome から拡張機能を削除するには、拡張機能を右クリックします。 赤い風車織機のロゴ そして選択します 取り除く をクリックしてブラウザから削除します。 拡張機能を削除したら、ブラウザを再起動して最新の拡張機能をダウンロードする必要があります。 Loom Google Chrome 拡張機能 バージョン。
また、Google Chrome のバージョンが最新かどうか、またはアップデートが必要かどうかを確認することもできます。これにより、アプリやプログラムのパフォーマンスにエラーが発生する可能性があります。 Google Chrome からキャッシュをクリアすると、問題の解決に役立つ場合もあります。 これを行うには、ブラウザを開いて次のように入力します。 chrome://history/、 そして選択する 閲覧履歴データの消去.
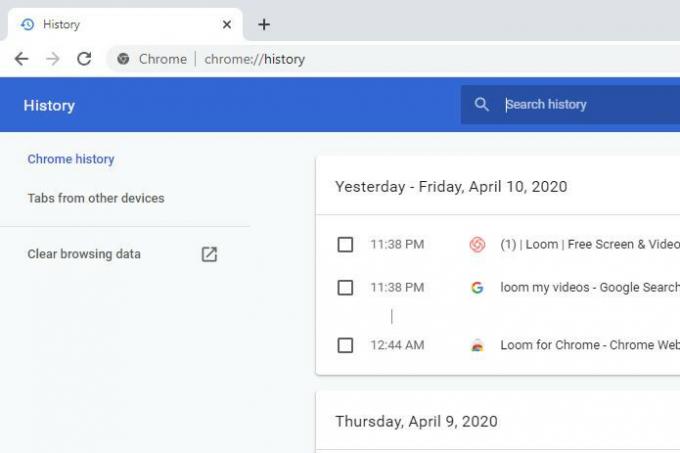
マイクとカメラに関する Loom の問題を解決する方法
オーディオまたはビデオを正しく記録できない Loom の問題が発生した場合、最初に行うことは、問題が Loom にあるのか、コンピューター自体にあるのかを確認することです。 これを行う最も簡単な方法の 1 つは、コンピュータで診断を実行して、内蔵デバイスに問題があるかどうかを判断することです。 カメラやマイクの設定をチェックして、何かが誤ってオフになっていないかどうかを確認することもできます。 無料 ビデオとオーディオのテスト Web サイト コンピュータの機能に問題がないことを確認するのに役立ちます。
外部機器を使用している場合は、特定のデバイスのトラブルシューティング手順に従い、製造元に問い合わせることを検討してください。
オーディオの問題を解決するための詳細なヘルプについては、 Windows 10 については、ガイドをご覧ください。.
Mac で Loom を実行している場合は、コンピュータの システム環境設定 そして、次のオプションを見つけます セキュリティとプライバシー. 見つけたら、 カメラ、マイク、 そして 画面録画 オプションを使用すると、許可されたアクセス アプリケーションのリストに Loom が含まれていることを確認できます。 これでも問題が解決しない場合は、コンピューターをリセットし、Loom アプリを再インストールする必要があります。
問題が解決しない場合は、次の担当者にお問い合わせください。 Loom サポートチームが問題を解決します.
Loom Google Chrome拡張機能でマイクとカメラの問題を解決する方法
Google Chrome を開いて、 私のビデオページ. クリックしてください 安全ロックのシンボル Loom URLの横にある をクリックし、 サイト設定. ここから、 カメラ そして マイクロフォン そして、あなたが持っていることを確認してください 許可する 両方のオプションで選択されています。 完了したら、Chrome ブラウザを再起動して設定を完了する必要があります。
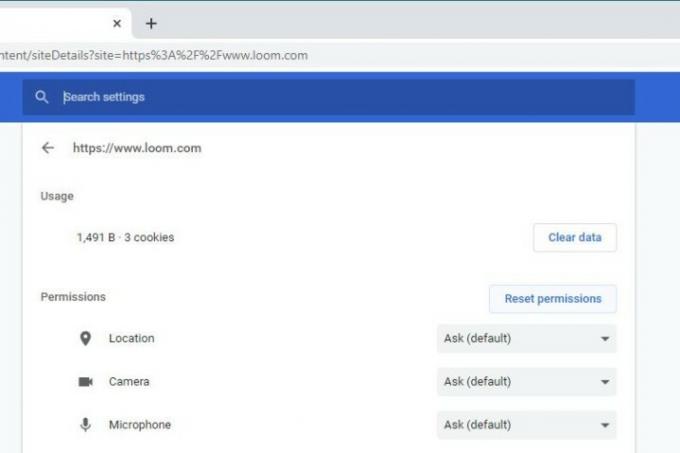
LoomデスクトップクライアントとGoogle Chrome拡張機能の音声と視覚の遅れを修正する方法
Loom クライアントを設定するときは、次の点を考慮してください。
- コンテンツを正常に記録するには、アップロード速度が少なくとも 5MBps であることを確認してください。
- バッテリー寿命がパフォーマンスに影響を与える可能性があるため、最良の結果を得るには、電源に接続したときに録画してください。
- コンピューターのバックグラウンドで実行されている不要なプログラム、アプリ、またはタブを閉じます。
- 720p で録画してみるか、録画の解像度を下げてください。
- コンピューターの RAM が少ない場合、Loom のトランスコーディング速度に影響が出る可能性があるため、デバイスのメモリを確認してください。 さらに必要になるかもしれません.
- 他のすべてが失敗した場合は、コンピュータを再起動します。
Loom 拡張機能を使用している場合は、代わりにデスクトップ アプリを使用してみてください。 あるいは、キャプチャ モードを現在のタブに変更して、Loom の軽量録画モードを利用します。
Loomビデオの処理に時間がかかりすぎる問題を修正する方法
コンピューターまたはデバイスを安定したインターネット接続に接続することは非常に重要です。 長いビデオは、Loom サーバーにアップロードするのに通常よりもかなり時間がかかることがあります。 Loom アプリまたは拡張機能がクラッシュした場合、ファイルが正常にアップロードされなくなる可能性があります。 ビデオが 30 分以内に処理されない場合は、お問い合わせください。 織機 ビデオの URL を付けます。
編集者のおすすめ
- Microsoft Teams で最も一般的な問題とその解決方法
- 私のプリンターがオフラインになっているのはなぜですか? 最も一般的なプリンターの問題を解決する方法
- Chromebook の最も一般的な問題とその解決方法
- Zoom で最も一般的な問題とその解決方法
- 最も一般的なマザーボードの問題とその解決方法
ライフスタイルをアップグレードするDigital Trends は、読者が最新ニュース、楽しい製品レビュー、洞察力に富んだ社説、ユニークなスニーク ピークをすべて提供して、ペースの速いテクノロジーの世界を監視するのに役立ちます。




