写真の共有は、モバイル デバイスが Apple または Android のどちらの主張に従っているかに関係なく、普遍的なアクティビティです。 しかし、多くの場合はそう感じないことは確かです。 実際、単純な写真や写真撮影をクロスプラットフォームで共有するのは難しい場合があり、複雑ではありますが、不可能ではありません。 それがどのように行われるかを示します iOS14.6.
コンテンツ
- 写真プラットフォームを調整する
- 共有オプション
- Google がプラットフォームのギャップを埋める
写真プラットフォームを調整する
JPEG と H.264 は普遍的な写真およびビデオ形式として広く認識されていますが、iOS 11 以降、Apple の最新オペレーティング システムではさらに高圧縮な形式に更新されました。 HEIF (高効率画像ファイル形式) および HEVC (高効率ビデオコーディング). 新しい Apple 形式は独自のものではありませんが、あまり人気がありません。 アンドロイド デバイスでは翻訳に問題が生じる可能性があります。 この問題は、iPhone のフォーマットを切り替えて、新しい高圧縮フォーマットではなく JPEG 静止画と H.264 ビデオを記録することで修正できます。
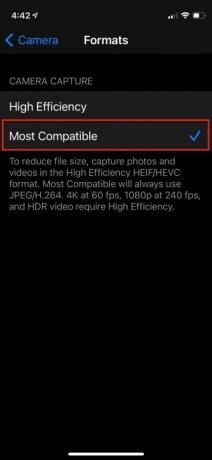
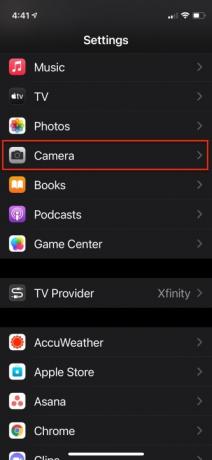
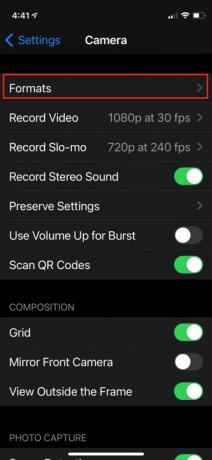
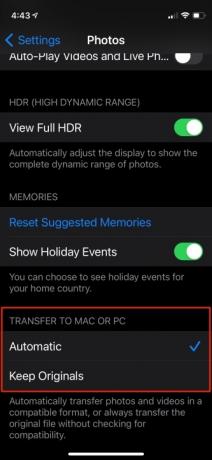
に行く 設定 > カメラ > フォーマット そして選択してください 最も互換性のある. 結果として得られる画像は同等の品質で、デバイス上でより多くのスペースを占有し、すべての Android デバイスと互換性があります。 次に、に行きます [設定] > [写真] > [Mac または PC に転送] そしてタップしてください 自動 写真とビデオが JPEG および H.264 形式を使用して送信されるようにします。
おすすめ動画
共有オプション
形式に互換性があるので、電子メール、テキスト メッセージ、WhatsApp、Google などのアプリ経由で共有する方法を決定できるようになりました。 ドライブ、Dropbox、Twitter、または添付ファイルを許可したり、ファイルやフォルダーのアップロードとダウンロード、またはアクセスを許可するその他のアプリ リンク。 これを実現するためのいくつかの方法を以下に示します。
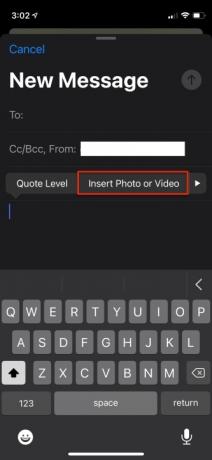
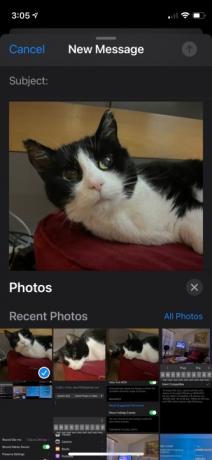
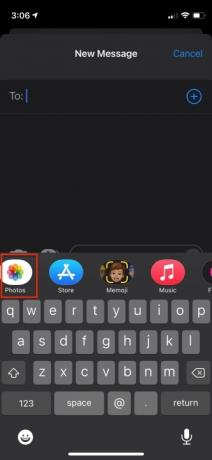
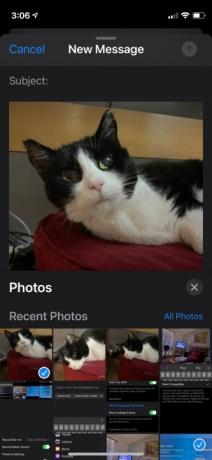


- メールアプリに移動し、長押ししてタップします 写真またはビデオを挿入.
- または、メッセージの写真アイコンを選択して写真を挿入します。 iOS から Android スマートフォンにテキストメッセージで送信される画像は大幅に圧縮されているため、解像度が低く見える場合があることに注意してください。
- メールまたはメッセージ経由で iCloud リンクを送信することもできます。
- 共有メニューを介して写真アプリから直接画像を共有し、好みのアプリを選択します。
Google がプラットフォームのギャップを埋める
Googleフォト Google アカウントがあれば無料で利用でき、App Store でスタンドアロン アプリとして入手できます。 Apple Photos コレクションをサーバーに同期できるだけでなく、Google フォト アプリ、メッセージング アプリ、またはクラウド リンクを介して写真やフォト アルバムを共有することもできます。 写真を高品質で保存することもできます。これは 16MP に圧縮されており、ほとんどの場合に十分です。 非営利およびオンライン目的 - すべての Google アプリのストレージは 15 GB に制限されていますが、 写真も含めて。
Google フォトを使用すると、グループでアルバムを共有したり、共通の写真コレクションに追加したりできます。 Google アカウントを持つ誰とでも直接共有したり、共有可能なリンクを作成したりすることができます。
写真やアルバムを共有すると、共有相手にリンクが送信されますが、共有リンクを持っている人は誰でもアルバムや写真を閲覧できます。 写真を自動的に追加するアルバムを共有すると、アルバム リンクを知っている人は誰でも、追加された写真をリアルタイムで表示できます。
Android の携帯電話またはタブレットをお持ちの場合は、Google フォト アカウントを簡単に同期できるため、iPhone で撮影した写真は自動的に Android で表示できるようになります。
写真を共有する
Google フォトを使用すると、個々の写真を Google の連絡先にメッセージで送信できます。 アプリを終了せずに簡単に実行できます。 受信者は Google アカウントも持っている必要がありますが、持っていない場合でも、Google フォト ユーザーはテキストまたはメールで画像を共有できます。 iOS 14.6 で行うべきことは次のとおりです。
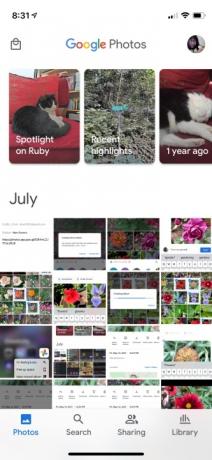

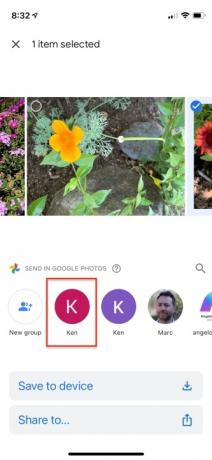

- Googleフォトを起動します。
- 下にスクロールして、共有する写真を選択します。
- を選択してください 共有 アイコン。
- 写真を送信したい連絡先をタップします。
- 短いメモを入力します。
- をタップします。 送信 ボタン。
リンク経由でアルバムを共有する
リンクを作成し、閲覧や投稿に他のユーザーを招待することで、写真のアルバムを共有することもできます。 iOS 14.6 でこれを簡単に行う方法は次のとおりです。
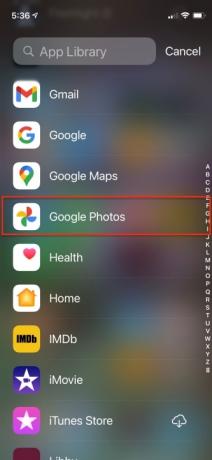
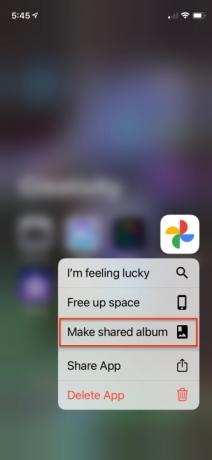

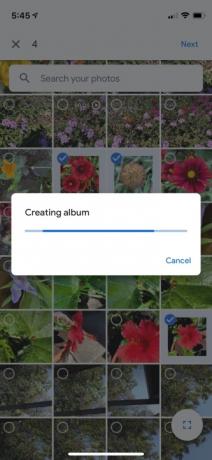

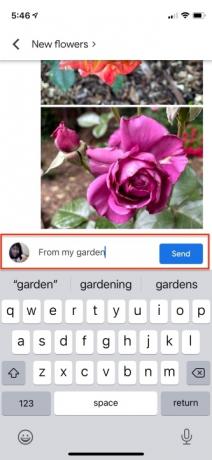
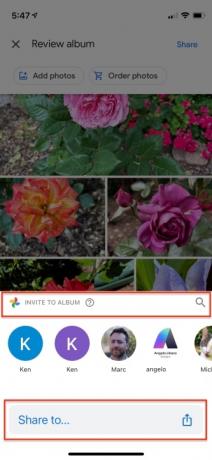
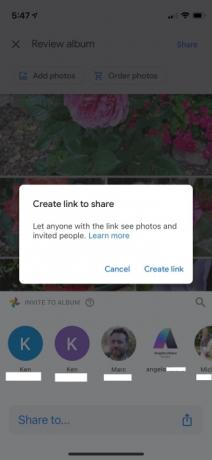
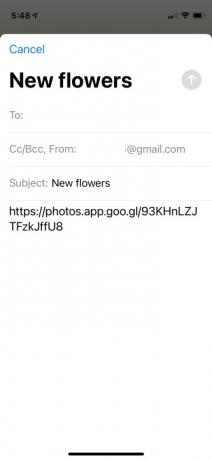
- Google フォト アプリのアイコンを長押ししてアプリを起動し、 共有アルバムを作成する オプション。
- 一連の写真を選択して をタップします 次 右上にある をクリックすると、アプリが自動的にフォトアルバムを作成します。
- アルバムに名前を付け、必要に応じて写真を追加し、 をタップします 終わり.
- 必要に応じて短いメッセージを追加し、 をタップします 送信.
- 連絡先を表示して、アルバムを閲覧またはアルバムに参加するよう招待する人を選択します。
- をタップします。 共有先 アイコンをタップして リンクの作成.
- そのリンクは、電子メール、テキスト メッセージ、または選択したアプリを介して共有できます。
グループの参加者は、アプリがインストールされているプラットフォーム上の Google フォト アプリを使用して、アルバムに追加の画像や動画を投稿できます。
編集者のおすすめ
- iPhoneがオークションで法外な金額で落札された
- iPhone から他人の Apple ID を削除する方法
- ウォルマートでApple Payが使えない理由
- 携帯電話のお買い得情報: Samsung Galaxy S23、Google Pixel 7 など
- この小さなガジェットは、iPhone 14 の最高の機能を 149 ドルで提供します
ライフスタイルをアップグレードするDigital Trends は、読者が最新ニュース、楽しい製品レビュー、洞察力に富んだ社説、ユニークなスニーク ピークをすべて提供して、ペースの速いテクノロジーの世界を監視するのに役立ちます。



