新しいスマートフォン、特に Pixel 4 や Pixel 4 XL のような機能が豊富なスマートフォンのセットアップは大変な作業になることがあります。 結局のところ、Google の Pixel スマートフォンの重要なセールス ポイントの 1 つはソフトウェアであり、これら 2 つのスマートフォンは 2019 年にリリースされたときにさまざまな新機能をもたらしました。 その間 アンドロイド10 (そして アンドロイド11)これらの機能のいくつかを、より広範な Android フォン人口にもたらしました。 ピクセル4 そして ピクセル4XL 他のものとは一線を画す、巧妙なトリックとユニークな機能が満載です。
コンテンツ
- 顔認証でロック画面をスキップする方法
- Google アシスタントで継続会話を有効にする方法
- ダークテーマをオンにする方法
- Now Playing で周囲の曲を識別する方法
- Live Caption を使用して音声やビデオに字幕を付ける方法
- Motion Sense でタッチフリー ジェスチャを使用する方法
- 「Flip to Shh」を有効にして「サイレント モード」にすばやく入る方法
- 3 ボタンのナビゲーション バーを戻す方法
- インターフェースのスタイルをカスタマイズする方法
- 90Hzを常時オンにする方法
しかし、どれが欲しいですか、そしてどれが毛羽立ったものですか? どうやって小麦をもみ殻から分離するのですか? ご対応させていただきます! Pixel 4 スマートフォンを最大限に活用するために、新しいデバイスですぐに変更する必要がある主要な設定を集めました。
おすすめ動画
関連ガイド
- ベストPixel 4ケース
- 最高のPixel 4 XLケース
顔認証でロック画面をスキップする方法



Pixel 4 の顔面ロック解除手順では、携帯電話のロックを解除し、認証が成功したら上にスワイプするまでロック画面を表示したままにするオプションが提供されます。 ホーム画面に直接移動せずにロックを解除すると、顔が認識されるまで電話機が通知コンテンツを非表示にすることができるため、より iPhone らしいロック画面エクスペリエンスが得られます。 次に、画面をスワイプするだけで電話にアクセスできます。 デフォルトでは、電話機は自動的にロック画面をバイパスし、ホーム画面に直接移動します。
関連している
- 2023 年のベスト折りたたみスマートフォン: 現在お気に入りの 4 つの折りたたみスマートフォン
- ベスト Google Pixel Fold ケース: 購入できるベスト 10 ケース
- iOS 17 が搭載されると、あなたの iPhone が Pixel Tablet の機能を盗む可能性があります
好みを選択するには、 設定 > 安全 > 顔認証ロック解除 そしてオフに切り替えます ロック画面をスキップ 上にスワイプするまで電話機がホーム画面に移動するのを待機させます。
Google アシスタントで継続会話を有効にする方法



Google アシスタントは、常に会話と自然な音声の認識に強い傾向を示してきました。 これを示すのに最適な機能の 1 つは、継続的な会話です。 この機能を有効にすると、最初のクエリまたはコマンドが行われた後、Google アシスタントはさらに音声を聞き続けます。 以前からスマートスピーカーのオプションとして存在していましたが、スマートフォンでもこの機能が導入されることになります。
デフォルトではオフになっていますが、これをオンにするのは簡単です。 設定 > アプリとN通知 > アシスタント そしてオンに切り替えます 会話の続き。
ダークテーマをオンにする方法
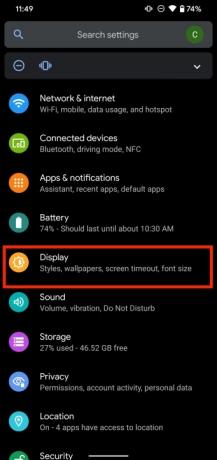

Pixel 4 がどの色のものであっても、ダークテーマは視覚的に優れた補完機能を持ち、特に夜間では目に非常に負担がかかりません。 Android のダーク テーマは、他のメーカーのデバイスでは少し前から存在していましたが、Pixel デバイスには組み込まれています。 アンドロイド10. バッテリー寿命を少しでも節約することもできます。
に行く 設定 > 画面 そしてスイッチをオンにします 暗いテーマ 見てみる。 をタップすることもできます スケジュール ダークテーマがオンになるカスタム時間を設定したり、日没と日の出にオンとオフを切り替えるように選択することもできます。
Now Playing で周囲の曲を識別する方法
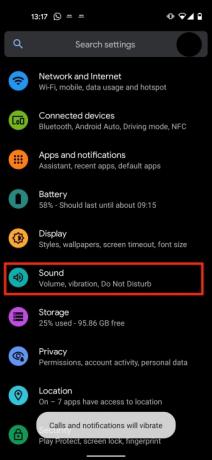


再生中 は、Pixel スマートフォンでのみ利用できる隠れた逸品です。 Pixel 2 で導入されたこの機能は、周囲の音楽を検出して識別し、後で見返せるように整理整頓された時系列に並べられたアーカイブに追加します。 インターネット接続を必要としないため、バッテリーへの影響は顕著ではありませんが、コーヒーショップや店舗にいても、聞いたすべての曲を識別できるわけではありません。 曲を個別に識別してマスターログに送信したり、ロック画面に曲の名前を表示したりすることもできます。
これらの曲をロック画面で表示するには、次の場所にアクセスしてください。 設定 > 音 > 上級 > 再生中 そしてスイッチをオンにします ロック画面に表示. 同じ画面で、次のマスター ログを表示できます。 現在再生中の履歴.
Live Caption を使用して音声やビデオに字幕を付ける方法
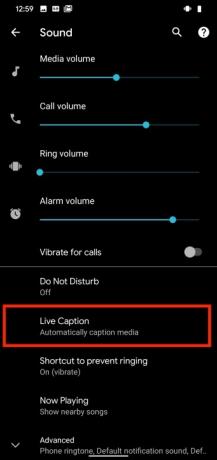
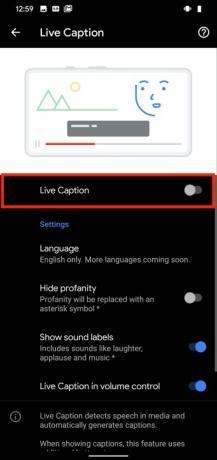

ライブ キャプションは、Google の強力な人工知能の能力を活用して、聞くことができないときに音声メッセージやビデオに字幕を付けるもう 1 つの機能です。 ライブ キャプションは、電話とビデオ チャットを除くすべてのアプリで機能します。 冒涜的な言葉をマスクしたり、笑い声などのサウンドラベルを有効にしたりすることもできます。 現時点では、この機能は英語でのみ機能しますが、Pixel 3 ラインやその他の Android 10 および 11 デバイスのサポートと同様に、より多くの言語が間もなく提供される予定です。
ありがたいことに、これにすばやく簡単にアクセスする方法があります。 あなたがしなければならないのは、 音量ボタン 電話機の側面と、画面上の音量スライダーの下に、ボックス内のテキスト行のようなアイコンが下部に表示されます。 そのアイコンをタップしてオンとオフを切り替えます ライブキャプション. この機能に関する設定を制御するには、次の場所にアクセスしてください。 設定 > 音 > ライブキャプション.
Motion Sense でタッチフリー ジェスチャを使用する方法



Pixel 4 の Motion Sense 機能にはレーダー技術が組み込まれており、携帯電話を手に取ったりタッチしたりする必要のないジェスチャーベースのインタラクションが可能になります。 これには、アラームをスヌーズしたり、通話を停止したり、曲をスキップしたりするために電話に手を振ることや、通知を確認するために電話に手を伸ばすことが含まれます。 レビューでも述べたように、手を振ってアラームをスヌーズするのは、あまりにも簡単なので気に入っている機能です。 あなたが慢性的に居眠りをしている人にとって、これはあなたの親友か、あるいはあなたの(あるいはおそらくあなたの仕事の)最悪の敵になるでしょう。
モーションセンサーをオンにするには、 をタップします 設定 > システム> モーションセンス, ここでジェスチャーを選択できます。
「Flip to Shh」を有効にして「サイレント モード」にすばやく入る方法
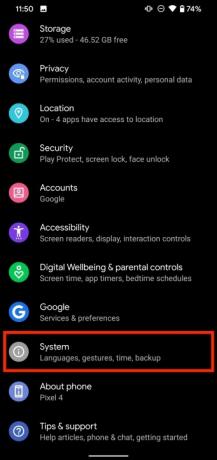


スマートフォンからの気が散るのを最小限に抑えるために、Flip to Shh を使用すると、スマートフォンを平らな面に下向きに置いたときに Pixel がおやすみモードになります。 最初に紹介されたのは、 グーグルピクセル3、それはまさにあなたが期待していることを実行し、素早く、直感的で、何も考えずに簡単な方法で携帯電話を思考から解放するのに役立ちます。
これをオンにするには、次の場所に進みます 設定 > システム> ジェスチャー > フリップしてシーッ そしてそれをオンに切り替えます。
3 ボタンのナビゲーション バーを戻す方法



Android 10 では、Google は正式に Android 10 に切り替えました。 ジェスチャーベースのナビゲーション デフォルトでは。 iPhone のジェスチャーとほぼ同じように機能しますが、戻る機能には Android 特有の問題が発生します。 現在、通常は戻るスワイプによってアクセスされるスライドオーバー メニューがまだあります。これは現在戻る機能として機能するのと同じジェスチャです。 これらのメニューにアクセスするには、画面の左端をタップし、右に引くと下に隠れているメニューにアクセスできるようになるまで長押しする必要があります。 これらのメニューは通常、 ハンバーガー アプリのインターフェースの隅にあるメニュー アイコンなので、使いたくない場合はそのジェスチャーを使用する必要はありません。 ただし、従来の 3 ボタンのナビゲーション バーを見逃した場合でも、確実に取り戻すことができます。
に行く 設定 > システム > ジェスチャー > システムナビゲーションをクリックし、3 つのボタンによるナビゲーションとジェスチャーのどちらかを選択します。 現時点では、Google アシスタントを動作させるのに問題が発生する可能性があることに注意してください。
インターフェースのスタイルをカスタマイズする方法



携帯電話に独自の美しさを加えたい場合は、App Store から選択できるビジュアルカスタマイズアプリがたくさんあります。 さまざまなディスプレイとグラフィックの選択肢がある OnePlus の OxygenOS を特にお勧めします。 サードパーティ製アプリに余分な時間、メモリ容量、お金を費やしたくない場合は、Google が外観のカスタマイズの分野における新しい候補として Pixel Style を発表しました。 ユーザー インターフェイスのアクセント カラー、いくつかのフォント、アイコンの形状、およびかなりの数の壁紙の中から選択できます。
あなたのユニークなスタイルを実現するには、次のサイトにアクセスしてください。 設定 > 表示 > スタイルと壁紙 好みに合わせて Pixel ディスプレイをカスタマイズします。
90Hzを常時オンにする方法
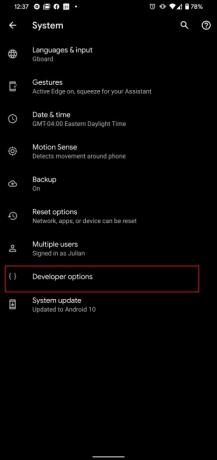

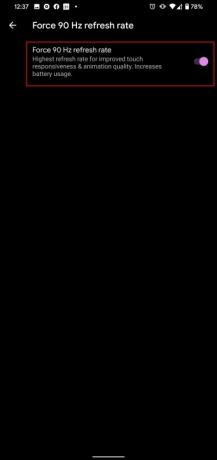
公平な警告として、90Hz 機能をオンにして携帯電話の使用時間中 100% を実行すると、バッテリーの問題が発生する可能性があります。 Pixel 4 はバッテリー寿命が限られていることですでに知られており、この機能によりバッテリーが消耗してしまいます。 とはいえ、このデバイスは Pixel 4XL とともに 90Hz レート、つまり 90 フレーム/秒のディスプレイをサポートできます。 比較のために、他のほとんどの標準的なスマートフォンは 1 秒あたり 60 フレームで実行できます。 90Hz デバイスの滑らかさと感度の間には大きな違いがあることに気づくでしょう。 ビデオストリーミング、ゲームプレイ、および携帯電話での一般的な使用に影響します。 次の手順に従って、90Hz 機能がすでにオンになっているかどうかを今すぐ確認してください。 [設定] > [表示] > [詳細設定] > [スムーズ表示]。 Google は通常、デバイスのバッテリー寿命を節約するために、携帯電話での 90Hz 機能の使用を制限しています。 ただし、このタイプのパフォーマンスを希望する場合は、Google の設定をオーバーライドする方法があります。
オーバーライドを有効にするには、「開発者向けオプション」をオンにする必要があります。 に行く 設定 > 電話について そして、 をタップします ビルド番号 複数回。 「開発者向けオプション」をオンにすると、画面に通知がポップアップ表示されます。 その時点で、次の場所に行くことができます [システム] > [詳細設定] > [開発者向けオプション] > [90 Hz リフレッシュ レートを強制]. この機能をオンに切り替えると、常にオンのままになります。 オンにすると、いくつかの変化に気づくでしょう。 デバイスの全体的なパフォーマンスは以前よりもスムーズかつクリーンに動作しますが、バッテリーは頻繁に消耗します。 充電器を手元に置いてください。
編集者のおすすめ
- Googleの将来のPixelスマートフォンに悪いニュースが飛び込んできた
- 携帯電話のお買い得情報: Samsung Galaxy S23、Google Pixel 7 など
- Google Pixel Watch 2: 噂の価格、発売日、ニュースなど
- このアプリが Pixel スマートフォンのバッテリー寿命を縮める可能性があります
- Google Pixel 7aにはヘッドフォンジャックがありますか?




