アマゾンの Echo Show スマートデバイス スマート ディスプレイが人気がある理由は次のとおりです。手頃な価格で使用できるオプションが提供されています。 アレクサコマンド タッチスクリーンディスプレイを見ながら、家の周りで視覚情報やより専門的な選択を確認できます。 これは素晴らしい組み合わせですが、誰もが Echo Show を持っているわけではありませんし、常にショーにアクセスできるわけでもありません。
コンテンツ
- ステップ 1: 適切なモデルを使用していることを確認します
- ステップ 2: Alexa を PC にダウンロードする
- ステップ 3: Alexa を起動してサインアップする
- ステップ 4: Alexa 設定をセットアップする
- ステップ 5: 表示モードを開いて開始する
そこでAlexaの新しいShowモードが登場します。 Windows PC で利用できるこのモードを使用すると、ユーザーは自分の画面を Echo Show 画面のバージョンに変えることができ、すべてのコマンド、視覚情報、ビデオ オプションが利用可能になります。 面白そうですか? 有効にする方法は次のとおりです。
おすすめ動画
ステップ 1: 適切なモデルを使用していることを確認します

現在、Windows の表示モード オプションは、 アレクサ 一部のデバイスでのみ表示されます。 最初に Lenovo Yoga Slim 9i でプレビューされ、Lenovo Yoga、Lenovo IdeaPad、および Lenovo ThinkPad の一部のモデルに限定されていました。 ラップトップ. これらのラップトップのいずれかの新しいバージョンをお持ちの場合は、サポートされる可能性が高くなります。 現時点での唯一の大きな例外は、Amazon 独自の Fire タブレットです。これらはネイティブの Alexa 機能のおかげでショーモードもサポートしています。
関連している
- Windows 10 ランサムウェア保護を有効にする方法
- PS3コントローラーをPCに接続する方法
- Windows 10で通知をオフにする方法
Lenovo PC をお持ちでない場合でも、ご心配なく。Amazon は、まだ実現されていませんが、年内を通じてすべての Windows 10 PC にショー モードを展開すると報告しています。 展開が進むにつれて、どのモデルが互換性があるかを必ずお知らせします。
ステップ 2: Alexa を PC にダウンロードする

Alexa をまだダウンロードしていない場合は、ここから始めましょう。 Windows ストアを開き (ここがどこにあるのかわからない場合は、検索バーで「Windows ストア」を検索してください)、ストア検索を使用して「
以前に Alexa アプリをダウンロードしたことがある場合は、それを開いてアプリが完全に更新されていることを確認することが重要です。
ステップ 3: Alexa を起動してサインアップする
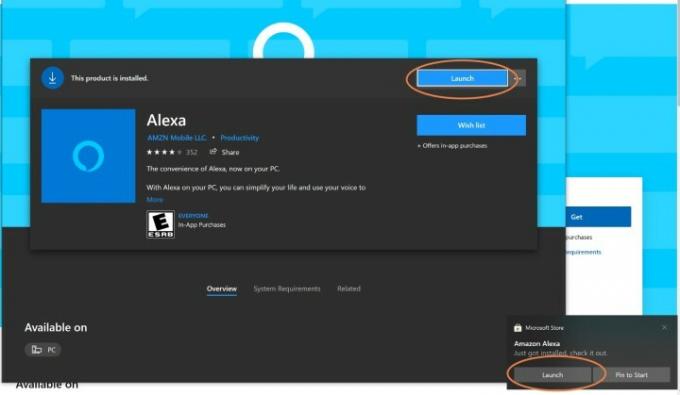
Alexa がダウンロードされると、新しいオプションが表示されます。 打ち上げ. 選ぶ 打ち上げ そしてアプリが開きます。
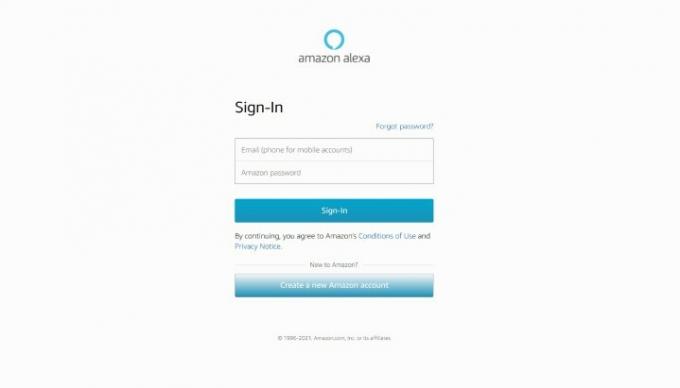
アプリはまず、Alexa を有効にするために Amazon アカウントでサインインするように求めます。 ユーザー名とパスワードを入力してこの手順を完了します。 Amazon アカウントをお持ちでない場合、Show Mode やその他の Alexa 関連の機能を使用するには、アカウントを作成する必要があります。
Amazon ログインが処理されると、利用規約に同意するための新しいリクエストが表示されます。 そうして、Alexa のセットアップに進みます。
ステップ 4: Alexa 設定をセットアップする
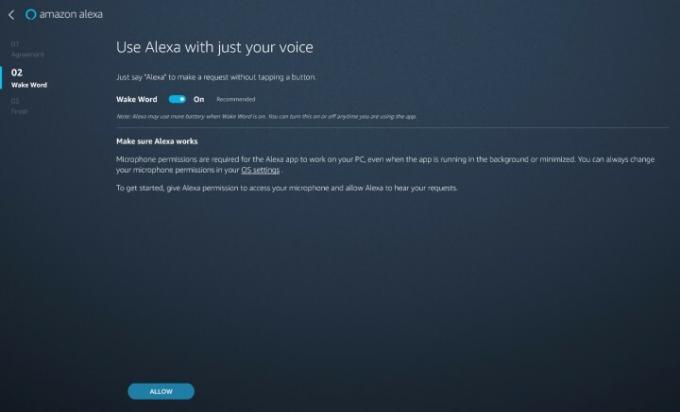
ここで、Alexa の基本を設定するためのチュートリアルを行います。 まず、アプリはウェイク ワードを有効にするかどうかを尋ねます。
アプリは、ログイン時に Alexa を自動的に起動するかどうか、および簡単に参照できるようにアプリをタスクバーにピン留めするかどうかも尋ねます。 使用する予定がない限り、
アプリが完了すると、外部デバイスや同様の機能に接続するための許可を求められます。 これは多くの Echo Show アクティビティに必要なため、ここで許可を与えることが重要です。
ステップ 5: 表示モードを開いて開始する

これで、Alexa を開始する準備が整ったはずです。 ウェイク ワードをオンにすると、次のように言うことができます。
PC ディスプレイは、中央にハブを備えたショーのような外観になります。 このハブは、今後のイベントを表示したり、現在のタイマーを表示したりすることが多いため、受動的であっても役立ちます。 ただし、さまざまなコマンドを指定することもできます。 ニュースレポートを見たり、料理ビデオを探してみてください。 今後の天気について尋ねたり、音楽を聴いたりします (好みの主な音楽ソースを知るように Alexa を調整できます)。 Echo Show を持っている友達とビデオ通話を開始したり、現在の買い物リストを確認するよう依頼したりできます。

また、Show Mode は Alexa とスマート デバイスの互換性にも拡張されることに注意してください。 互換性のあるものをお持ちであれば、 ビデオドアベルを鳴らすたとえば、ショー モードでは、ドアホンが使用されたときやモーション センサーが作動したときにアラートを送信したり、セキュリティ カメラからのライブ フィードを PC で直接表示したりできます。 物理的な Echo Show を持っている場合、または友達が持っている場合は、アナウンスを行うコマンドを与えることもできます (これにより、メッセージがブロードキャストされます) 家の中のすべての Echo デバイス)、または誰かにドロップイン(特定の連絡先とビデオストリーミングを開始するか、家の Echo Show を通して見る) 家)。
最後に、この機能は、Echo が家の中で不審なものを感知した場合にアラートを送信する Alexa Guard などのオプションとうまく連携できることを忘れないでください。 たとえば、ショー モードがアイドリング中にこのアラートを受信した場合は、すぐに Echo Show ビデオをタップできます。 自宅でストリーミングして何が起こっているかを確認します。回転する Echo Show がある場合はさらに便利です 10.
編集者のおすすめ
- Windows 10でPCのスペックを確認する方法
- Alexa Show モードは、Lenovo ノートパソコンをハンズフリーの Echo Show に変えます
- YouTube の制限付きモードをオフにする方法
- Windows 10 で音声テキスト変換を設定する方法
- Windows 10でダークモードを有効にする方法
ライフスタイルをアップグレードするDigital Trends は、読者が最新ニュース、楽しい製品レビュー、洞察力に富んだ社説、ユニークなスニーク ピークをすべて提供して、ペースの速いテクノロジーの世界を監視するのに役立ちます。




