
あるいは、Gmail アカウントと職場アカウントの両方に同時にログインしたり、別々のブラウザ タブなどにログインしたりせずに、両方からメールを送信できるようにしたいと考えている人もいるでしょう。
おすすめ動画
いずれにせよ、これがあなたと同じように思われる場合は、読み続けてください。 このガイドは、この問題を合理化して単純化することを目的として設計されているため、操作する必要があるのは次のとおりです。 他の電子メール アカウントがいくつあるかに関係なく、電子メールを送信するには Gmail それ。
関連している
- ChatGPT アカウントを削除する方法
- ハッカーがあなたの Microsoft 電子メール アカウントにログインする方法を発見しました
- Googleドライブからファイルをダウンロードする方法
Gmail アカウントの別のアドレスを使用してメールを送信する方法
ステップ1. Gmail アカウントにログインします。 右上隅にある歯車アイコンをクリックします。
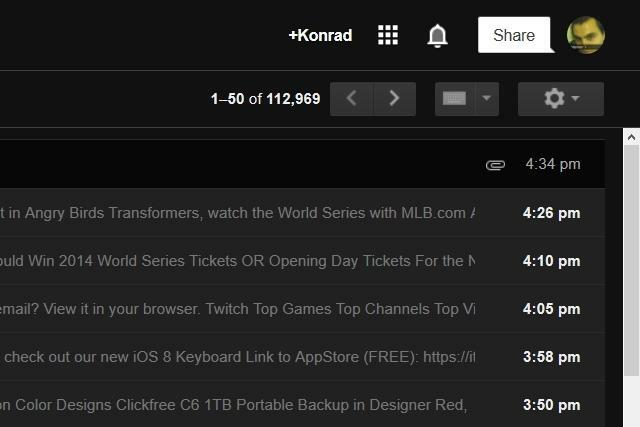
ステップ2。 「設定」をクリックします。

ステップ3。 「アカウントとインポート」をクリックします。

ステップ4。 「所有する別のメールアドレスを追加」をクリックします。
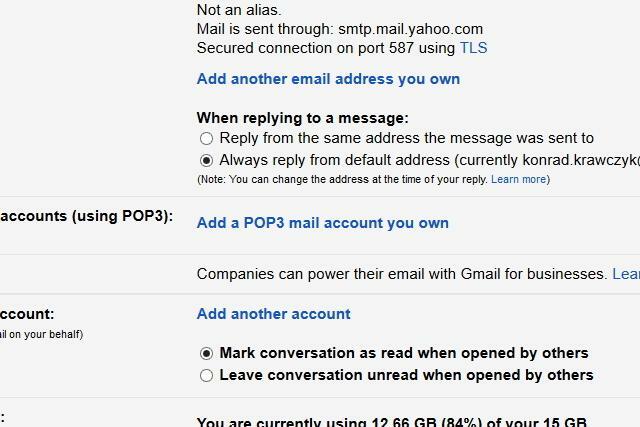
ステップ5。 表示される新しいウィンドウで名前を入力し、Gmail に追加するメール アドレスを入力します。 次に、「次のステップ」をクリックします。
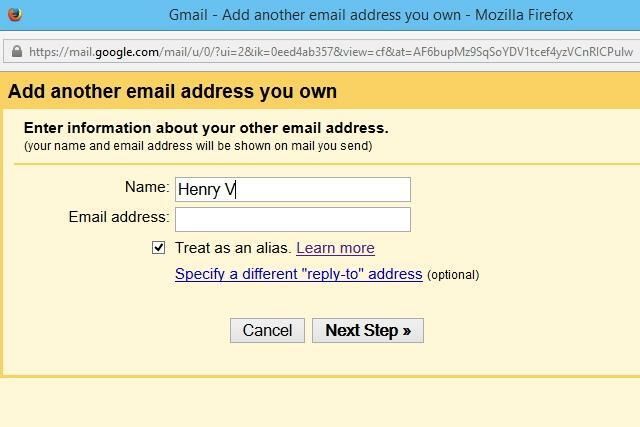
ステップ6。 Gmail に追加しようとしているメール アカウントを所有していることを証明するよう求められます。 「確認を送信」をクリックします。

ステップ7。 追加しようとしているメール アカウントにログインして、Gmail から送信される確認コードを取得します。 「確認」というラベルの付いたボタンの隣のフィールドにそのコードを入力します。

ステップ8。 これで、新しいメールを作成するときに、メッセージの上部にある [差出人] フィールドのドロップダウンをクリックして、追加したばかりのメール アドレスを選択できるようになります。
 ちなみに、[email protected] は私たちが作成したわけではありません。 これは、これがどのように行われるかを示すための単なるダミーです。
ちなみに、[email protected] は私たちが作成したわけではありません。 これは、これがどのように行われるかを示すための単なるダミーです。
あと、アヒルが可愛いですね。
編集者のおすすめ
- Gmailでフォルダーを作成する方法
- 電子メールアカウントからテキストメッセージを送信する方法
- Google検索から個人情報を削除する方法
- Discordアカウントを削除する方法
- Gmail 名を変更する方法
ライフスタイルをアップグレードするDigital Trends は、読者が最新ニュース、楽しい製品レビュー、洞察力に富んだ社説、ユニークなスニーク ピークをすべて提供して、ペースの速いテクノロジーの世界を監視するのに役立ちます。



