Xbox One は、本当に驚くような体験を生み出すことができ、時にはテレビのディスプレイを見て立ち止まって驚嘆せずにはいられないこともあります。 ゲーム内の美しい景色を眺めているときでも、オンライン マルチプレイヤーで特に偏った勝利を祝っているときでも、その瞬間を誰とでも共有したいと思うかもしれません。 ありがたいことに、Xbox One でスクリーンショットをキャプチャするプロセスは非常に簡単です。
さらなるガイドとベストオブ
- 2020 年 5 月のベスト Xbox One ゲーム
- Xbox One S vs. Xbox ワン X
- コンピューター画面を録画する方法
Xbox One コントローラーを使用してスクリーンショットをキャプチャする

まず、コントローラーの中央にある Xbox ボタン (点灯する大きな円形のロゴ ボタンとも呼ばれます) をタップします。 これにより、Xbox ガイド メニューが開きます。 そこに到達したら、「Y」ボタンをクリックしてすぐにスクリーンショットを撮ります。 これにより、ゲーム中の時間を共有して再訪できる時間が節約されます。
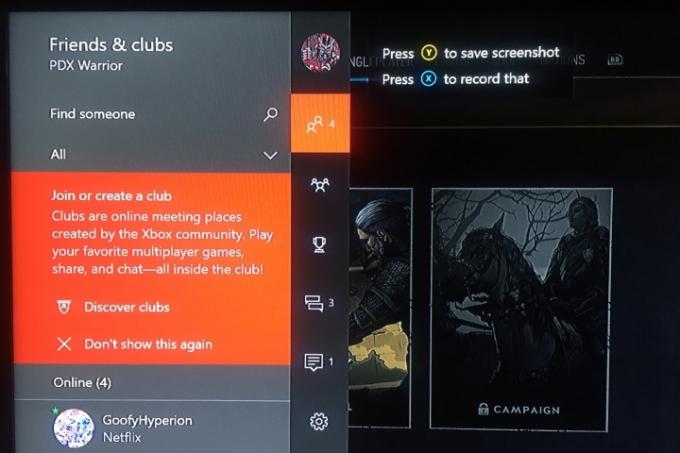
音声コマンドを使用してスクリーンショットをキャプチャする
Kinect センサー (かつて Xbox One にバンドルされていた独自のモーション センサー) を使用している場合は、「Xbox、スクリーンショットを撮って」と言うだけです。 また、Amazon を使用している場合は、 アレクサ Kinect の従来のコマンドの代わりに、「アレクサ、スクリーンショットを撮って!」と言います。 後者のコマンドは、機能が有効になっていると仮定して、Kinect センサーまたはヘッドセットで動作します。
関連している
- 今後の最高の Xbox Series X ゲーム: 2023 年以降
- Fortnite Artifact Axe:石を破壊する方法と最適な場所
- 最高のシングルプレイヤー ゲーム
Amazon Alexa を Xbox One に接続するには、まず次のいずれかに進みます。 アレクサ.amazon.com またはスマートデバイスのアプリにログインします。 一度、
おすすめ動画
これが完了したら、Xbox に戻って開きます システム > 設定. [Kinect とデバイス] を選択し、 デジタルアシスタンス オプション。 もう一度パスワードを要求されますが、デジタル アシスタンスを有効にするかどうかを尋ねられます。 チェックボックスをオンにしてデジタル アシスタンスを許可し、ホーム画面に戻ります。 アレクサの電源を入れて、「

ただし、Xbox のメニュー画面のスクリーンショットやビデオをキャプチャすることはできないことに注意してください。 また、録画やスクリーンショットを保存するにはゲームまたはアプリを使用している必要があり、メニューの操作に費やした時間は結果のビデオには反映されません。
スクリーンショットを共有する
撮影したスクリーンショットを共有する準備ができたら、 ガイドメニュー を押すことで Xbox ボタン コントローラー上で。 ガイド メニューの最後には、[スクリーンショット]、[記録]、[キャプチャ オプション]、および [システム オプション] から選択できるいくつかのオプションがあります。 最近のキャプチャのリストを開くには、ボタンを長押しします。 ビュー コントローラーのボタン。 共有したい画像を見つけて選択すると、共有パネルが開きます。
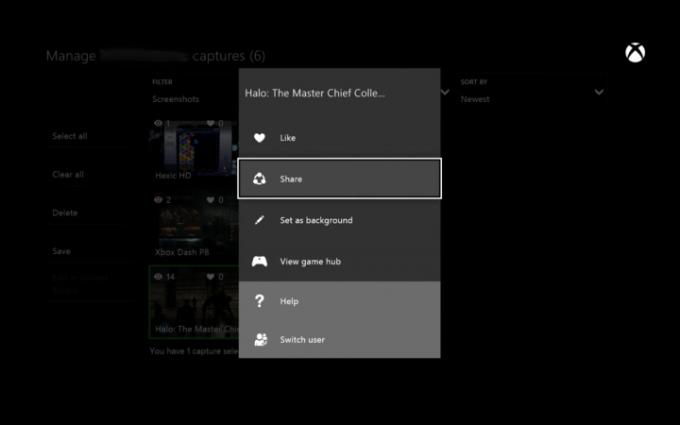
アクティビティ フィード、Twitter、OneDrive、プライベート メッセージなどから選択するアウトレットが表示されます。 それが完了したら、完了です。 あなたの傑作は永遠に残ります。 また、本体が外部ストレージ デバイスに接続されている場合に備えて、スクリーンショットをホームの背景として設定したり、別の場所に保存したりすることもできます。
編集者のおすすめ
- MicrosoftによるActivision Blizzardの買収にはさらに時間がかかるだろう
- Xbox Live ゴールド サブスクリプションは、今年 9 月に Xbox Game Pass Core に変わります
- MicrosoftがFTC訴訟で勝訴し、XboxのActivision Blizzard買収の最大のハードルを取り除いた
- 今なら 1 か月分の Xbox Game Pass を 1 ドルで入手できます
- ビデオゲーム機のテスト方法
ライフスタイルをアップグレードするDigital Trends は、読者が最新ニュース、楽しい製品レビュー、洞察力に富んだ社説、ユニークなスニーク ピークをすべて提供して、ペースの速いテクノロジーの世界を監視するのに役立ちます。




