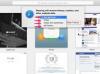画像クレジット: eclipse_images / E + / GettyImages
ほとんどの人は、コンピュータに情報をバックアップすることが重要であることを知っていますが、ハードドライブが予期せず死ぬまで、それについて考える人は比較的少数です。 最新のハードドライブは、自己監視と呼ばれる組み込みの診断ソフトウェアでその可能性を減らします。 分析およびレポートテクノロジ(SMART)。ディスクエラーと障害の初期兆候を検出し、それらを OS。 そのOSがUbuntuの場合、ドライブに注意が必要な可能性があるというアラートが画面に表示されます。 ディスクが問題を報告していなくても、エラーに気づき始める可能性もあります。
ファーストシングスファースト
ディスクの問題が疑われる場合でも、最初に行うことは、個人用ファイル、写真、および交換が困難なその他のものをバックアップすることです。 ドライブに障害が発生する前に追加の警告が表示される場合と表示されない場合があります。ディスクの修復に成功した場合でも、データの一部が失われる可能性があります。 ファイルが破損している場合でも、ファイルのバックアップを作成しておくと、後でファイルを回復するための扉が開かれます。
今日のビデオ
Ubuntuにディスクのエラーをチェックさせる
コンピュータがまだ正常に動作して起動している場合は、Ubuntuにディスクのエラーをチェックさせるのは非常に簡単です。 画面の左上隅にある[アクティビティ]の概要をクリックし、検索バーに「ディスク」と入力します。 Disksプログラムは、ドライブの自己診断データを読み取り、ディスクの状態の評価を表示します。 通常は「ディスクはOK」と表示されますが、「プリフェイル」や「フェイル」も可能です。 「OK」でもディスクに問題がないことを完全に保証するものではないため、エラーが発生した場合は、とにかく手動でディスクをテストする必要があります。 「ボリューム」のグラフィックの下を見ると、小さな歯車のアイコンが表示されます。 それをクリックして、「ファイルシステムの確認」を選択します。 Ubuntuはディスクにエラーがないかチェックし、メッセージを返します。これにより、ドライブに正常な状態が表示されるか、エラーが報告されます。 エラーがある場合、次のステップはそれらを修正することです。
Ubuntuにディスクを修復させる
Ubuntuはファイルシステムを簡単に修復できます。 同じ画面で、歯車のアイコンをもう一度クリックします。 今回は、「ファイルシステムの確認」の代わりに「ファイルシステムの修復」を選択します。 サイズや速度によっては時間がかかる場合があります ドライブとUbuntuが検出したエラーの数ですが、最終的には、修復するかどうかを通知するメッセージが表示されます 成功しました。 ある場合は、ドライブを引き続き使用できます。 自動修復するには損傷が大きすぎるファイルは、通常「lost + found」というフォルダーに保存され、高度なツールを使用して手動で回復を試みることができます。 修復が失敗した場合は、ディスクをフォーマットして再度使用できるようにする必要があります。これにより、すべてのデータが消去されます。 そのドライブにかけがえのないデータがある場合は、ドライブを交換して古いドライブをそのままにしておくことをお勧めします。そうすれば、高度なデータリカバリ方法を試すか、専門家に依頼してそれを行うことができます。
LiveDiskからの修復
メインOS自体はUSBドライブまたは光ディスクから起動および実行されるため、通常、緊急時に起動するために別のUbuntu修復ディスクを用意する必要はありません。 せいぜい、問題のあるハードドライブを読み取ろうとするのではなく、コンピュータのBIOS設定を入力し、サムドライブまたはDVDから起動するように指示する必要があるかもしれません。 OSが起動したら、通常と同じ方法でディスクプログラムを実行できます。
コマンドラインからの修復
Linuxのコマンドラインから物事を行う方が効率的であることが多く、いくつかの基本的なコマンドラインスキルを知っていることには良い議論があります。 OS XやWindowsとは異なり、Linuxでは、Ubuntuだけでも、デスクトップインターフェイスをいくつでも使用できます。また、それらすべてに同じグラフィカルプログラムを使用できるわけではありません。 いくつかの主要なコマンドラインテクニックを習得すれば、使用するデスクトップインターフェイスに関係なく、どのLinuxOSでもそれらを使用できます。 それはもう少し複雑ですが、より普遍的でもあります。
FSCKコマンド
コマンドラインLinuxでは、「ファイルシステムの整合性チェック」の略であるfsckコマンドを使用して不良セクタを修復します。 Linuxでは、ドライブは マウントされているかマウントされていないか(基本的にアクティブまたは非アクティブ)、偶発的な事態を防ぐために、ドライブでfsckを実行する前にドライブのマウントを解除する必要があります ダメージ。 unmountコマンドに続けてドライブの名前を入力して、ドライブを手動でアンマウントします。たとえば、引用符なしで「unmount / dev / sdb」を入力します。 ドライブがマウントされていない状態で、fsckコマンドを入力できるようになりました。
サンプル修理
Fsckは多くの変数を認識するため、それらを一読する必要がありますが、通常のシステムでは、次のようなコマンドを入力する場合があります。 "sudo fsck -AR -C-y。" これは、コンピュータ内のすべてのディスクファイルシステムをチェックし、それらを修復しようとし、ステータスモニターを提供するように指示します。 それらがサポートされている場合は、進行状況を把握し、インタラクティブに修復を行って、何を入力できるかを確認します。 ハプニング。 最初の「sudo」部分は、OSに管理者または「スーパーユーザー」権限を与えるように指示します 一時的に、修復を試みる前に管理者パスワードの入力を求められます ディスク。 完了すると、fsckはエラーが見つからなかった場合はコード0、エラーが修正された場合は1、システムを再起動する必要がある場合は2、見つかったすべてのエラーを修正できなかった場合は4を提供します。
Ubuntuバージョン
ここに含まれる情報はUbuntu18.04に適用されます。 その一部は、UbuntuまたはUbuntu派生物の他のバージョンには適用されない場合があります。