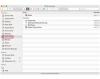画像クレジット: shironosov / iStock / GettyImages
Microsoft Paintはシンプルなプログラムですが、すべてのWindowsコンピューターに無料で含まれており、多くの基本的な画像編集タスクを簡単に実行できます。 ペイントで実行できるタスクの1つは、テキストツールを使用して画像にテキストを追加することです。 ペイントにテキストボックスを配置するのは簡単で、同じ方法で透かしを作成できます。 注意して、ペイントでテキストを編集することもできます。
ペイントにテキストボックスを追加する
ペイントにテキストボックスを追加するには、プログラムで画像を開き、[ホーム]タブの[ツール]グループで[A]記号を見つけます。 「A」をクリックしてから画像をクリックし、マウスポインタをドラッグしてテキストボックスを配置します。 テキストボックスのサイズを変更するには、ボックスの端にある小さな正方形の1つをクリックしてドラッグします。 アウトラインの点線をクリックしたままにすると、サイズを変更せずにボックスを移動できます。 テキストを挿入するには、テキストボックスに入力し、完了したらページ上の他の場所をクリックします。 入力したテキストを確認した後、ペイントでテキストを編集するのは簡単ではないため、すべてが正しく書かれていることを確認してください。
今日のビデオ
テキストの色とサイズの変更
テキストボックスを配置すると、[テキスト]タブが自動的に開き、そこからフォント、テキストサイズ、色、および太字、下線、斜体、取り消し線のテキスト形式などの他のオプションを選択できます。 必要に応じて、テキストボックスを不透明にすることもできます。
透かしの作成
ペイントは、Windowsで透かしを追加する場合に便利なツールです。 Windowsペイントにテキストボックスを追加し、それを画像の隅に配置することで、画像に透かしを効果的に追加できます。 ボックスには任意のテキストを書き込むことができますが、自分の名前を使用した「(c)[あなたの名前]」のようなものは機能します。 透かしにWebサイトのアドレスを追加することもできます。
ペイントでテキストを編集する
ペイントでテキストを編集できますが、テキストボックスから離れてクリックした後は、直接編集することはできません。 テキストを編集するには、[ホーム]タブの[画像]グループにある[選択]ツールを使用して、編集する1つまたは複数の単語を点線で囲みます。 ドロップダウンメニューをクリックして[自由形式の選択]を選択するか、標準の長方形セレクターを使用すると、このフリーハンドで実行できます。 キーボードの「Del」キーを使用して選択したテキストを削除するか、ペイントの「カット」ボタンをクリックします。 空になったスペースに新しいテキストボックスを配置し、必要なテキストを追加します。 このプロセスは、編集というよりも削除と書き直しに似ていますが、テキストボックスを確認した後は、これが唯一のオプションです。