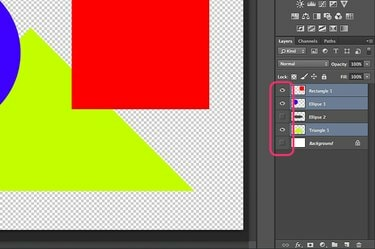
Photoshopで表示されているレイヤーを1つのレイヤーにマージします。
レイヤーのマージは、Photoshopを頻繁に使用する人にとっては日常的な作業になります。 Photoshop CCのほとんどのものと同様に、いくつかの方法でレイヤーをマージできます。 最も一般的なアプローチは、表示されているすべてのレイヤーをマージするか、画像を平坦化して、アートワークを別のプロジェクトに簡単に移動できるようにします。 複数のレイヤーのうち2つだけをマージする場合は、[マージダウン]オプションが簡単な方法です。 Photoshopには、他のレイヤーをマージしたり影響を与えたりすることなく、複数のレイヤーを新しいレイヤーにスタンプする方法もあります。 マージしたいクリッピングマスクがある場合、Photoshopにもそのオプションがあります。
可視レイヤーのマージ
ステップ1
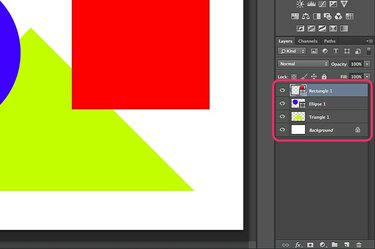
マージするレイヤーをレイヤーパネルに表示します。
Photoshopプロジェクトを開き、レイヤーパネルを確認します。 「目」アイコンが付いた各レイヤーが表示され、マージに含まれます。 マージしたくないレイヤーの横にある「目」アイコンをクリックします。 たとえば、透明度を維持したい場合は、「背景」レイヤーを非表示にします。
今日のビデオ
ステップ2
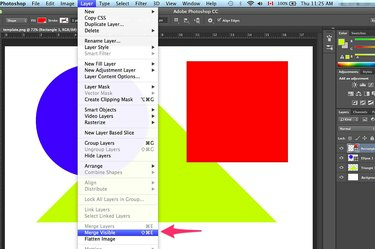
レイヤーメニューから「表示をマージ」を選択します。
「レイヤー」メニューをクリックし、「表示をマージ」を選択して、表示されているすべてのレイヤーをマージします。 すべてのレイヤーが表示されている場合は、[フラット画像]を選択するとそれらもマージされます。
ステップ3
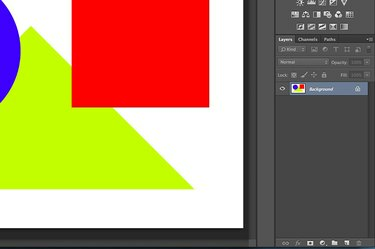
選択したレイヤーがマージされます。
[ファイル]メニューの[名前を付けて保存]オプションを使用して、ファイルを任意の形式で保存します。 元のファイルを上書きしないように、別のファイル名を使用してください。 元のファイルに上書きすると、ファイルを閉じた後にレイヤーを取得できなくなります。
特定のレイヤーのマージ
ステップ1

レイヤーメニューから「マージダウン」を選択します。
[下にマージ]オプションを使用して、他のレイヤーに影響を与えずに2つのレイヤーをマージします。 レイヤーパネルでマージする最上位レイヤーを選択することから始めます。 シェイプレイヤーのようにベクターの場合は、最初に[レイヤー]メニューからレイヤーをラスタライズする必要があります。 マージする2番目のレイヤーをドラッグして、最初のレイヤーの真下に配置します。 レイヤーメニューから「マージダウン」を選択すると、2つのレイヤーが1つになります。
ステップ2
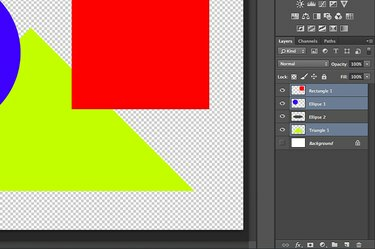
一緒にスタンプするレイヤーを強調表示します。
キーボードショートカットを使用して、複数のレイヤーを新しい単一のレイヤーにスタンプします。 Ctrlキーを押しながら、[レイヤー]パネルに含める各レイヤーをクリックして強調表示します。 レイヤーを選択したら、「Ctrl-Alt-E」を押してスタンプを押します。 すべてのレイヤーは、新しいマージされたレイヤーにスタンプされます。 個々のレイヤーは変更されません。
ステップ3

[クリッピングマスクのマージ]オプションは、[レイヤー]メニューの下にあります。
Photoshopの[クリッピングマスクのマージ]オプションを使用して、クリッピングマスクを作成するレイヤーをマージします。 まず、[レイヤー]パネルの各レイヤーの横にある[目]アイコンをクリックして、他のすべてのレイヤーを非表示にします。 マスクレイヤー(マスクされているレイヤーの下のレイヤー)を選択し、[レイヤー]メニューから[クリッピングマスクのマージ]を選択します。
ヒント
複数のレイヤーをマージせずに管理しやすくするには、それらをフォルダーにグループ化します。 レイヤーパネルの下部にあるフォルダー型の「新規グループの作成」ボタンをクリックし、レイヤーをそのフォルダーにドラッグしてグループ化します。 レイヤーをグループとして管理するか、フォルダーアイコンをダブルクリックして、その中の個々のレイヤーを表示できます。


