もし、あんたが 勤務日の開始と終了 毎日同じ時間に Mac をスケジュールに入れることができます。 これにより、平日でも週末でも、毎日午前中に Mac を起動し、午後にスリープ状態にすることができます。
コンテンツ
- Mac のスケジュール設定について
- スケジュールに従って Mac を起動またはウェイクアップする
- スケジュールに従って Mac をスリープ、再起動、またはシャットダウンします。
起床と睡眠のスケジュールの代わりに、 Macをシャットダウンしてもらいます または、必要に応じて毎日同じ時間に再起動することもできます。
Mac でスリープ解除とスリープの設定を行う方法を見てみましょう。
おすすめ動画
簡単
5分
マックコンピュータ
Mac のスケジュール設定について
Mac のウェイク、スリープ、起動、シャットダウン、または再起動のスケジュールを設定する前に、次の点に留意してください。
- Mac を起動またはウェイクするには、Mac を電源アダプタに接続する必要があります。
- Mac をシャットダウンするには、ログインし、コンピュータが起動している必要があります。
- もし、あんたが アプリケーションがある 保存されていないドキュメントを開くと、Mac がスケジュール通りにシャットダウンできなくなる可能性があります。
- Mac では、スタートアップまたはウェイク設定とシャットダウンまたはスリープ設定の両方を使用する必要はありません。 たとえば、スケジュールに従ってスリープしたりシャットダウンしたりするのではなく、毎朝コンピュータを起動するだけでよい場合があります。
スケジュールに従って Mac を起動またはウェイクアップする
Mac のスケジュールを設定するには、次のいずれかを実行します。 起動する またはウェイクアップするには、次の簡単な手順に従ってください。
ステップ1: 開ける システム環境設定 Dock のアイコンを使用するか、 りんご メニューバーのアイコン。
ステップ2: 選択する バッテリー.
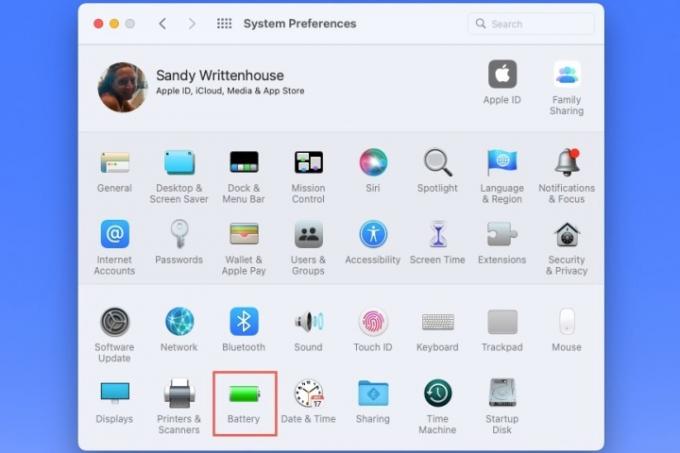
関連している
- Windows、macOS、または Web 上で PDF ファイルを結合する方法
- iPhoneをMacに接続する方法
- Windows または Mac で通常使うプリンターを設定する方法
ステップ 3: バッテリーの設定が開いたら、 スケジュール 左に。
ステップ 4: 右側で、一番上のオプションにマークを付けます 起動またはウェイクアップ.
ステップ5: 最初のドロップダウン ボックスを使用して日を選択します。 使用できます 毎日, 平日, 週末、または特定の曜日。

ステップ6: 2 番目のドロップダウン ボックスを使用して時間を選択します。 ボックスに時間と分を入力するか、 矢 一度に 1 時間または 1 分ずつ上下に移動します。

ステップ 7: 完了したら、選択します 適用する.
スケジュールに従って Mac をスリープ、再起動、またはシャットダウンします。
Mac を定期的にスリープ、シャットダウン、または再起動したい場合も、同様に簡単にセットアップできます。
ステップ1: 開ける システム環境設定 > バッテリー 上記のように。
ステップ2: 選ぶ スケジュール 左に。
ステップ 3: 右側で、次の 2 番目のオプションをマークします。 寝る.
の中に 寝る ドロップダウンボックスで選択できます 再起動 または シャットダウン もしよろしければ。

ステップ 4: 右側のドロップダウン ボックスを使用して、曜日または特定の曜日を選択します。
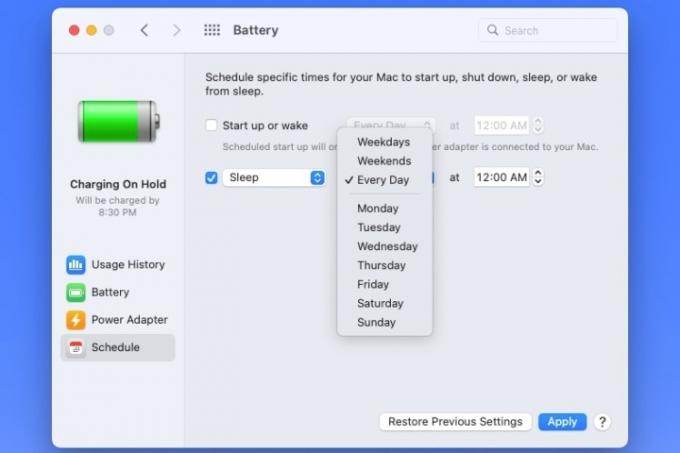
ステップ5: 右端のドロップダウン ボックスを使用して時刻を選択します。
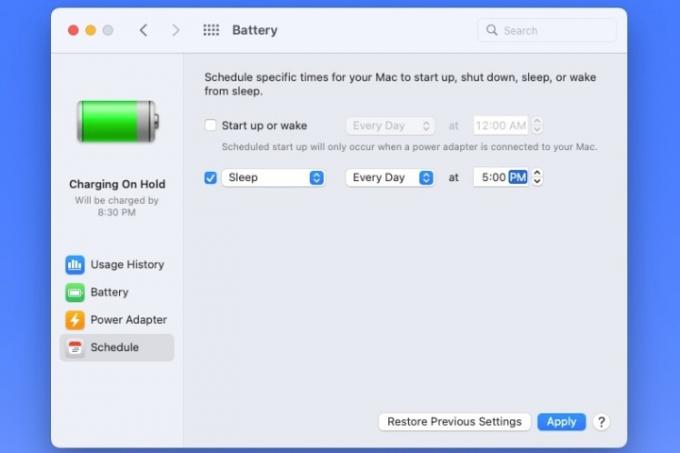
ステップ6: 選択する 適用する あなたが完了したとき。
スケジュールについて気が変わった場合は、いつでも編集できます。 システム環境設定 > バッテリー > スケジュール. を使用して最後のスケジュールに戻ることもできます。 以前の設定を復元する ボタン。
スケジュールを設定すると、毎朝自分がいる時間に Mac を起動して仕事の準備をしたり、毎日の終了時にスリープしたりシャットダウンしたりすることができます。
MacOS に関する詳細なヘルプについては、次の方法を参照してください。 Mac のフリーズを防ぐ またはどうやって モーターのアクセシビリティ機能を使用する.
編集者のおすすめ
- ほぼすべての Windows ゲームを Mac 上でプレイできます - その方法は次のとおりです
- macOS Sonoma がウィジェットを修正する方法、またはウィジェットをさらに悪化させる方法
- macOS 14 Sonoma のダウンロード方法
- Mac、iCloud、または PC を使用して iPhone をバックアップする方法
- Windows および macOS でフォルダーをパスワードで保護する方法
ライフスタイルをアップグレードするDigital Trends は、読者が最新ニュース、楽しい製品レビュー、洞察力に富んだ社説、ユニークなスニーク ピークをすべて提供して、ペースの速いテクノロジーの世界を監視するのに役立ちます。




