正直に言うと、誰もが Bixby のファンではありません。 サムスンの 仮想アシスタント。 あなたが Samsung スマートフォンの所有者で、そうでない場合 Bixbyを使用する、Galaxy S9またはS10の端にある専用のBixbyキーをどうすればよいか疑問に思っているかもしれません。 Samsung は Bixby キーを S20 および S21 シリーズの電源ボタンに統合しましたが、Bixby が気に入らない場合でも、変更することができます。
コンテンツ
- Bixby キーの再マッピング
- クイックコマンドオプション
- Galaxy S20 および S21 携帯電話での Bixby キーの再マッピング
- Bixby キーを再マッピングして Google アシスタントを開く
おすすめ動画
適度
20分
サムスン製デバイス
ありがたいことに、再マッピングできます ビクスビー キーを使用すると、Bixby を有効にしなくてもデバイスの機能を向上させることができます (気に入らない場合はいつでも元に戻すことができます)。 これを行うには、以下の手順に従ってください。
Bixby キーの再マッピング
Galaxy S9 などの古い携帯電話では、 S10、Bixby キーは常に開きます
ステップ1: に行く 設定 > 高度な機能 > Bixby キー. 選択することをお勧めします ダブルプレス に 開ける

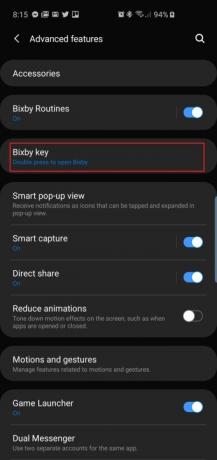
ステップ2: タップする シングルプレスを使用するをタップし、 の横にある歯車アイコンをタップします。 アプリを開く.

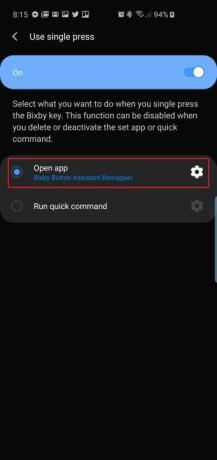
関連している
- サムスンはSペン付きGalaxy Tab S7 FEを100ドル値下げした
- Samsung 携帯電話のベストセール: Galaxy S23、Galaxy Z Fold 4 を割引価格で購入
- スマートフォンやタブレットをテレビに映す方法
ステップ 3: 起動したいアプリを探して(カメラでも構いません)、それを選択します。 それでおしまい! Bixby ボタンの再マッピングが完了しました。

クイックコマンドオプション
をトリガーするオプションも表示されます。 クイックコマンド Bixby キーをタップしたとき。 クイック コマンドを使用すると、フレーズを発話したときに携帯電話で一連のアクションをトリガーできます。 たとえば、「運転中」と言うと、携帯電話の Wi-Fi がオフになり、Bluetooth がオンになり、「通勤」プレイリストがある場合はその再生を開始することができます。 クイックコマンドを
Galaxy S20 および S21 携帯電話での Bixby キーの再マッピング
S20 のような新しい携帯電話では、 S20FE、 そしてその S21シリーズ、Bixby キーは電源ボタンに統合されています。 幸いなことに、まだ再マッピングできます。 その方法は次のとおりです。
ステップ1: を押し続けます 電源スイッチをタップしてから、 サイドキーの設定 画面の下部にあります。

ステップ2: 下 ダブルプレス、タップ クイック起動カメラ 2 回押してカメラを開くように再マッピングするか、 アプリを開く を押して起動するアプリを選択します。

ステップ 3: または、 ダブルプレス この機能を完全にオフにするには、オフに切り替えます。
ステップ 4: Bixby を完全に無効にするには、次のことも確認する必要があります。電源を切る メニューは下で選択されています 押したまま。 選択したら、電源ボタンを押し続けると、 電源を切る 目覚めるというよりメニュー

Bixby キーを再マッピングして Google アシスタントを開く
注記: この方法は、Galaxy S9 および S9 Plus、S10、および Bixby ボタンの再マッピングをサポートするあらゆるデバイスで機能します。 S10プラス、Galaxy Note 8とNote 9。
Google アシスタントをよく使う場合は、ホームボタンを押す代わりに、専用の Bixby ボタンで起動するとよいでしょう。 それを行う方法はありますが、サードパーティのアプリが必要です (これはセキュリティの点で常に懸念の原因となる可能性があります)。 アプリと説明書は以下から提供されます XDA開発者.
ステップ1: まず、次の場所に向かうことをお勧めします [設定] > [生体認証とセキュリティ] > [不明なアプリのインストール] そしてタップする クロム または サムスンインターネット — 現在のデフォルトのブラウザであれば何でも構いません。
ステップ2: オンに切り替えます このソースからの許可. これは後で元に戻すことができますが、これによりブラウザが未確認のファイルをダウンロードできるようになります。これは、Bixby キーを使用して Google アシスタントを起動する場合に必要です。
ステップ 3: 今 このリンクにアクセスしてください XDA の Bixby Remapper APK をダウンロードします。 複数の携帯電話でこれを試しましたが、プロセスはスムーズに機能しました。 指示に従ってアプリをダウンロードし、インストールします。
ステップ 4: インストールしたら、に戻ります 設定 > 高度な機能 > Bixby キー.
ステップ5: タップ シングルプレスを使用するをタップし、 の横にある歯車アイコンをタップします。 アプリを開く.
ステップ6: というアプリを探します Bixby ボタン アシスタント リマッパー. それでおしまい。
ステップ 7: Bixby ボタンを押すと、Google アシスタントを開くか、または
ステップ8: タップ Googleアシスタント そしてタップします いつも 常に Google の AI が開くようにするためです。 サムスンの代わりに。
これで、Bixby キーを使用して Google アシスタントを起動できるようになりました。
編集者のおすすめ
- Samsung Galaxy Note が亡くなってよかったと思います
- iPhone または Android スマートフォンでダウンロードしたファイルを見つける方法
- スティーブ・ジョブズは間違っていた。 携帯電話にスタイラスがあると便利です
- Android スマートフォンでセーフ モードをオンまたはオフにする方法
- 私はサムスンがどのようにして Galaxy Z Fold 5 を完璧なものにすることができるかを知っています
ライフスタイルをアップグレードするDigital Trends は、読者が最新ニュース、楽しい製品レビュー、洞察力に富んだ社説、ユニークなスニーク ピークをすべて提供して、ペースの速いテクノロジーの世界を監視するのに役立ちます。




