ユーザーインターフェイスが異なれば、ツールバーの優先順位も異なります。 しかし、良いニュースは、ボタンの隠された隠し場所にアクセスできることです。 ツールバーのプルダウンメニューから[ファイル]を選択し、[ファイル]を選択してコマンドにアクセスすることは、これ以上ありません。少なくとも少なくなります。 「印刷」 だから、先に進んで、わざと移動の少ない道を歩み始めましょう。ツールバーの「コピー」と「貼り付け」のワンステップアイコンの世界は単なる キーストロークを離れて。
ステップ1
ソフトウェアプログラムを開き、「ツール」を選択します。
今日のビデオ
ステップ2
ツールバーメニューから「カスタマイズ」を選択します。 「カスタマイズ」ボタンが表示されない場合は、セクション2に進んでください。
ステップ3
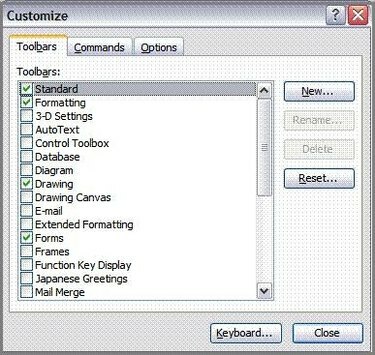
[ツールバー]タブに移動し、ユーザーインターフェイスに表示するツールバーの横にチェックマークを付けます。 ソフトウェアを開いたときに削除するツールバーのチェックを外します。
ステップ4
ソフトウェアプログラムを開き、ツールバーメニューから[ツール]を選択します。
ステップ5
ツールバーメニューから「ツールバーのカスタマイズ」を選択します。
ステップ6
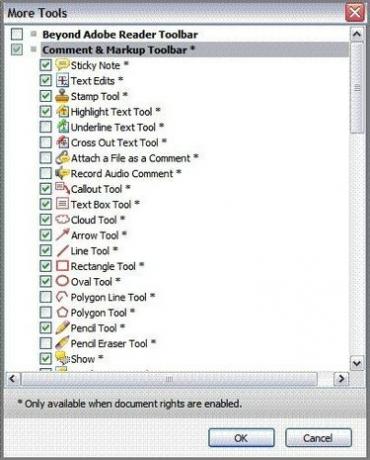
ユーザーインターフェイスに表示するツールバーの横にチェックマークを付けます。 ソフトウェアを開いたときに削除するツールバーのチェックを外します。
ステップ7
Internet Explorerブラウザを開き、ツールバーメニューから[ツール]を選択します。
ステップ8
「ツールバー」を選択し、次に「カスタマイズ」を選択します。
ステップ9
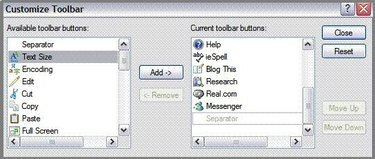
[使用可能なツールバーボタン]リストにある目的のツールバーを強調表示して、[追加]ボタンをクリックします。 繰り返して、新しいツールバーを「現在のツールバーボタン」リストに追加します。 終了したら、[閉じる]をクリックします。
ステップ10
Mozilla Firefoxインターネットブラウザを開き、ツールバーメニューから[表示]を選択します。
ステップ11
「ツールバー」を選択し、次に「カスタマイズ」を選択します。
ステップ12
[表示]の横の矢印をクリックして、アイコンとテキスト、アイコンのみ、またはテキストのみのいずれかで表示される、使用可能なツールバーの目的のビューを表示します。
ステップ13
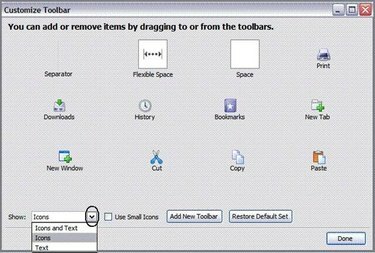
追加用に選択したツールバーにマウスポインタを置き、左クリックします。 マウスを押したまま、ブラウザのツールバーまでドラッグしてから放します。 新しいボタンごとにこのプロセスを繰り返します。 終了したら、[完了]を押します。 新しいツールバーを追加するには、手順5に進みます。
ステップ14
このセクションのステップ1〜3に従います。 次に、「ツールバーの追加」をクリックします。 ツールバーの名前を入力し、このセクションの手順4の手順に従って、アイテムを新しいツールバーにドラッグアンドドロップします。




