Shield TV とも呼ばれる Nvidia Shield は、Android ベースのストリーミング メディア プレーヤーで、ゲーム アプリだけでなく、さまざまなサブスクリプション サービスのエンターテイメント コンテンツを実行できます。 楽しむことができます 4Kビデオ ドルビービジョン映像とドルビーアトモスサラウンドサウンドにより、没入感のある体験を生み出します。 Shield TV が提供する機能は他にもたくさんあり、支払ったすべての機能を活用していない可能性があります。
コンテンツ
- 紛失したリモコンを探す
- スマートフォンをリモコンとして使用する
- リモコンボタンをカスタマイズする
- スクリーンショットを撮る
- AI アップスケーリングでビデオを改善する
- 煩わしいファンの騒音を止める
- アプリ間の切り替え
お金を最大限に活用できるように、最適な映画のようなエンターテイメント体験を作成するための Nvidia Shield TV のヒントとコツをまとめました。
おすすめ動画
簡単
10分
Nvidia シールド TV
テレビ
スマートフォン
紛失したリモコンを探す
Shield TV のリモコンをどこに置いたか忘れましたか? そうですね、テレビやスマートフォン、あるいはマウスを使って見つけることができます。 これを行うには、所有している Nvidia Shield のバージョンに応じて 2 つの方法があります。
ステップ1: 円筒形の Shield TV には、HDMI ポートの近くに特別なリモート ファインダー ボタンがあります。 これを押すと、リモコンから大きなビープ音が鳴り、リモコンを見つけることができます。

ステップ2: Nvidia Shield TV Pro をお持ちの場合は、スマートフォンまたはマウスを使用して設定メニューを操作すると、リモコンを見つけることができます。
関連している
- Sonos の 11 のヒント、コツ、あまり知られていない機能
- これらのヒントとテクニックを使って Apple TV 4K (2022) を最大限に活用しましょう
- 今知っておくべきAirPods Pro 2の最高のヒントとコツ
ステップ 3: に行く 設定.
ステップ 4: に行く リモコンと付属品 > シールドアクセサリ > シールドリモコン > このリモコンを見つけてください. これにより、リモコンが鳴るので、リモコンを見つけることができます。
ただし、どちらのオプションでも、リモコンが近くにあり、十分に充電されており、インターネットに接続されている必要があることに注意してください。 Nvidia Shield は、死んだものや遠く離れたリモコンを見つけることができません。
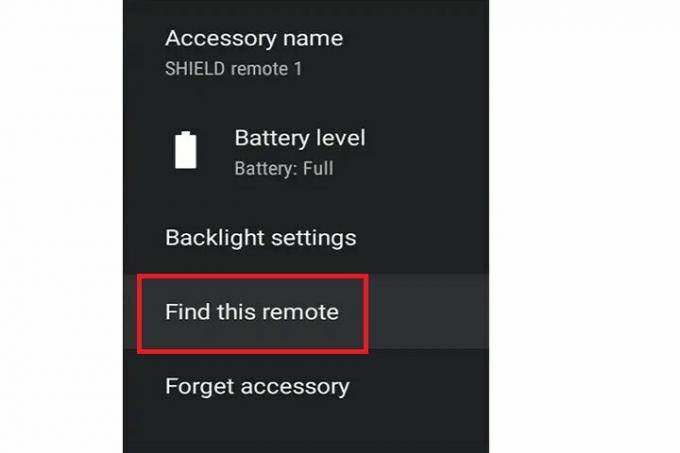
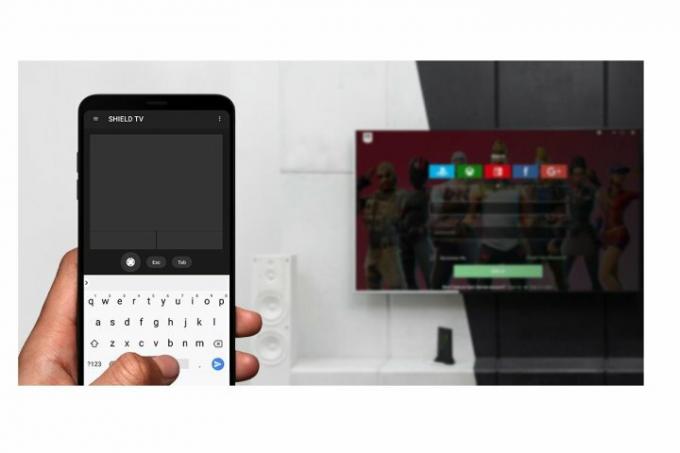
スマートフォンをリモコンとして使用する
リモコンが見つからない場合は、スマートフォンを使ってテレビを操作できます。 設定方法は次のとおりです。
ステップ1: スマートフォンに Shield TV アプリをインストールして開きます。
ステップ2: スマートフォンとテレビが同じネットワークに接続されていることを確認してください。
ステップ 3: テレビ画面に表示された6桁のコードを入力して、スマートフォンをテレビに接続します。
スマホアプリを仮想リモコンとして使えるようになりました。
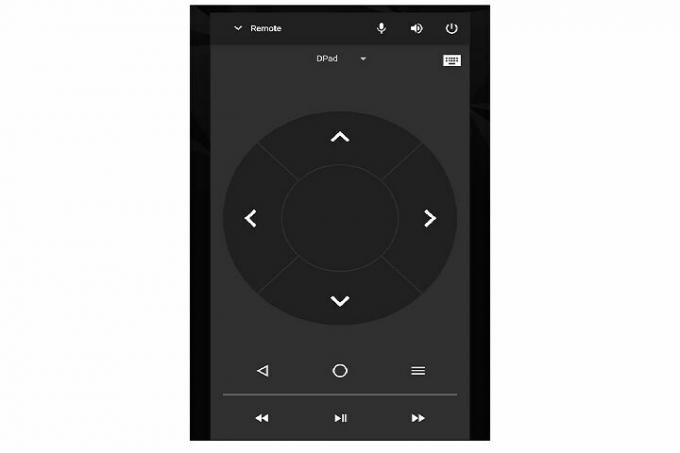
リモコンボタンをカスタマイズする
Nvidia Shield リモコンにご満足いただけませんか? 好みに合わせてボタンをカスタマイズできます! 各ボタンに異なる機能を設定できるため、すべてを好みの方法で正確に制御できます。 ここではカスタマイズを開始する方法を説明します。
ステップ1: に行く 設定 あなたのテレビで。
ステップ2: に行く リモコンと付属品.
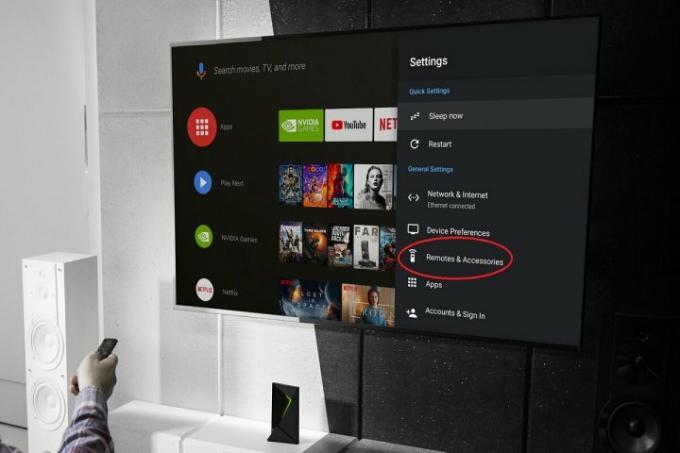
ステップ 3: を選択 設定のカスタマイズボタン カスタマイズメニューを開くオプション。
ステップ 4: クイック設定ボタンに任意の機能を割り当てられるようになりました。 これを使用して、最も頻繁に使用するアプリを開いたり、スクリーンショットを撮ったり (詳細は後述)、音量をミュートしたりすることができます。

ステップ5: 複数のボタンをカスタマイズする場合は、Button Mapper アプリをダウンロードできます。
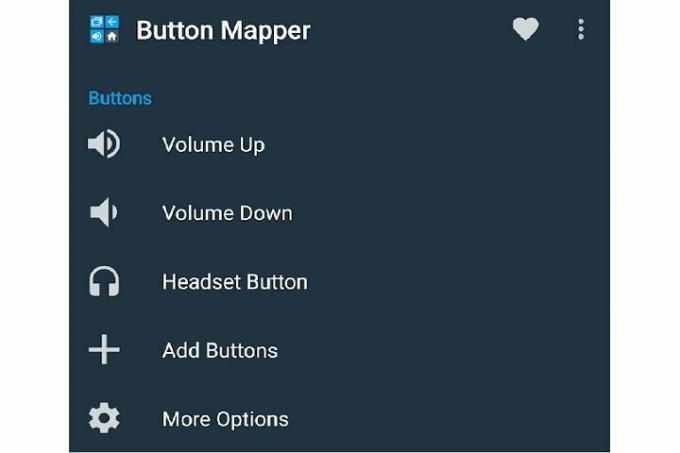
ステップ6: に行く 設定 > デバイスの設定.
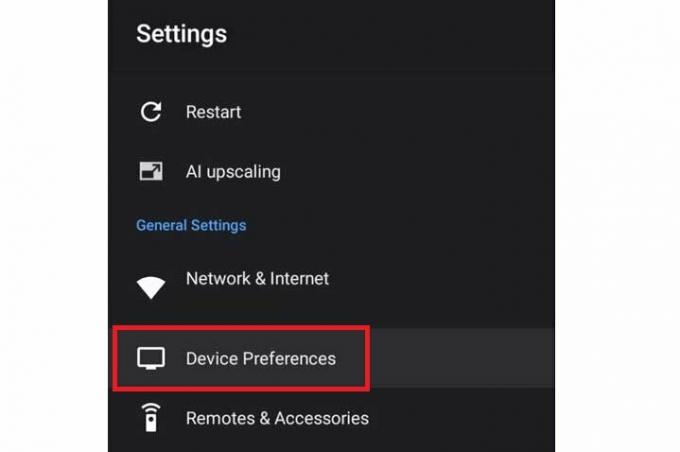
ステップ 7: を開きます アクセシビリティ タブ。
ステップ8: を探してください ボタンマッパー オプションを選択してオンにします。
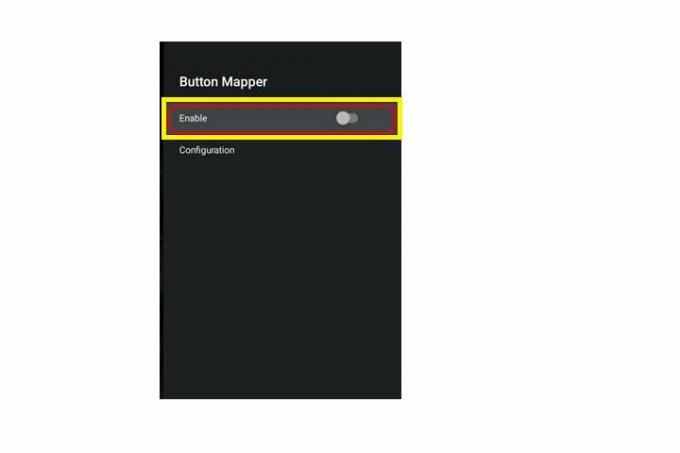
ステップ9: 次に、ボタン マッパー アプリを使用して、選択したボタンにさまざまな機能を割り当てます。

スクリーンショットを撮る
画面上に友人と共有したい興味深いものが表示されましたか? Nvidia Shield TV でスクリーンショットを撮ることができます。 その方法は次のとおりです。
ステップ1: に行く 設定.
ステップ2: に行く リモコンと付属品 > シールドアクセサリ > 設定のカスタマイズボタン.
ステップ 3: を選択 スクリーンショットを撮る オプション。
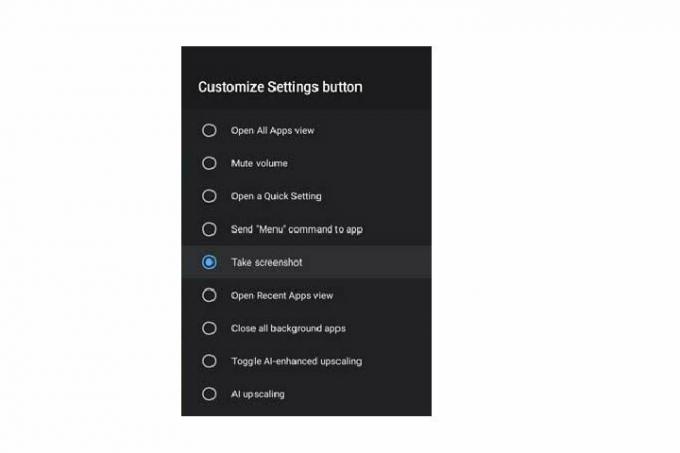
ステップ 4: リモコンのクイック設定ボタンを押すと、テレビがスクリーンショットを撮ります。

AI アップスケーリングでビデオを改善する
より良いビデオを楽しみたいですか? 使用できます AI アップスケーリング Nvidia シールドで。 この機能は機械学習を使用してビデオの解像度を人為的に向上させ、元のビデオがそれほど鮮明でない場合でも画質を向上させます。 有効にする方法は次のとおりです。
ステップ1: に行く 設定.
ステップ2: を選択 AI アップスケーリング オプション。
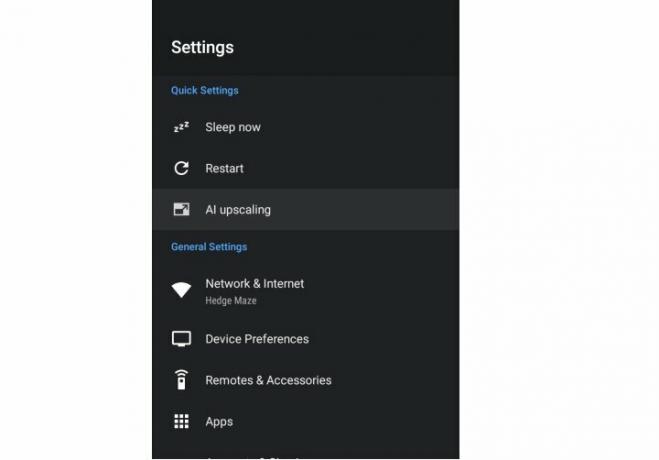
ステップ 3: 必要な AI アップスケーリング オプションを選択します。 以下からお選びいただけます AI 強化, 強化された、 そして 基本 モード。 ディテール強調を高、中、または低に設定することもできます。
後からいつでもモードを変更して、好みに最も合うものを確認できるため、任意のオプションを選択して試してみてください。
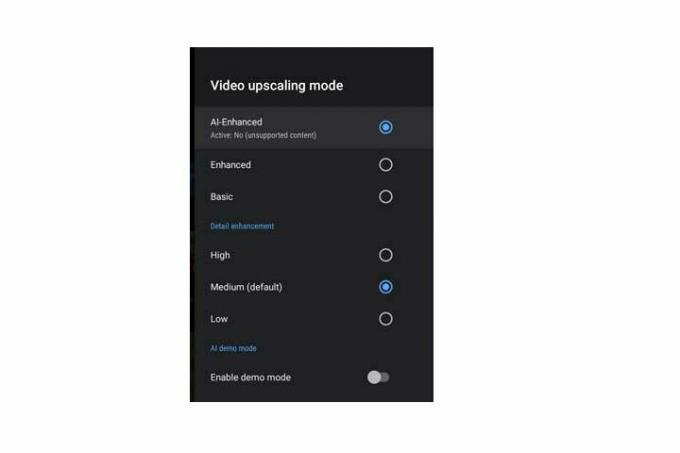
煩わしいファンの騒音を止める
ほとんどのデバイスと同様、Nvidia Shield には過熱を防ぐための冷却ファンが内蔵されています。 ただし、これらの冷却ファンから大きな騒音が発生する場合があります。 幸いなことに、必要に応じてこれを静かにすることができます。
ステップ1: に行く 設定.
ステップ2: に行く デバイスの設定.
ステップ 3: を選択 システム オプション。 次に選択します ファンモード.
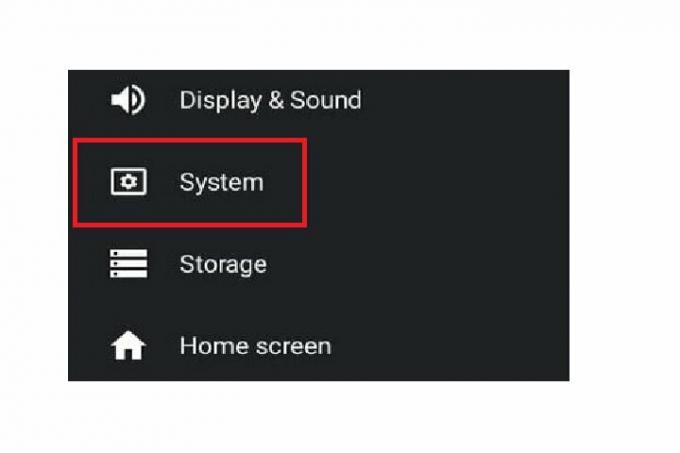
ステップ 4: これで、次の 2 つのオプションが表示されます。 ファンモード メニュー: いいね そして 静かな. 選択した場合 いいね、ファンの騒音が大きくなる可能性がありますが、テレビは涼しいままです。 一方、選択した場合は、 静かな、ファンの騒音は軽減されますが、テレビの冷却も低下する可能性があります。
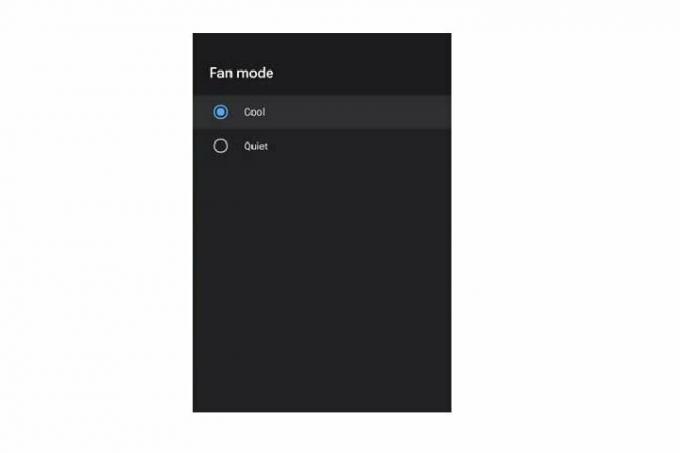

アプリ間の切り替え
スマートフォンと同じように、Nvidia Shield を使用するとアプリを切り替えることができることをご存知ですか? これはとても簡単です。 実際、これはこのリストの中で最も簡単なトリックの 1 つです。
ホームボタンを2回押すだけです。 これで、最近使用したすべてのアプリにアクセスして、必要なアプリを選択できるようになります。
編集者のおすすめ
- Amazon Prime Day の Nvidia Shield Android TV が 30 ドル割引
- Nvidia、Shield 上の GameStream を停止し、ユーザーを Steam に誘導
- テレビの時間を最大限に活用するための 7 つの Android TV のヒントとテクニック
- 今すぐ使い始める必要がある Google TV のヒントとテクニック
- マスター キャスターになるための Google Chromecast のヒントとコツ
ライフスタイルをアップグレードするDigital Trends は、読者が最新ニュース、楽しい製品レビュー、洞察力に富んだ社説、ユニークなスニーク ピークをすべて提供して、ペースの速いテクノロジーの世界を監視するのに役立ちます。




