Apple ユーザーは、Apple AirPlay と AirPlay 2 について聞いたことがあるでしょう。 しかし、どのくらいの頻度でそれらを使用しますか? もしかしたら数回だけかもしれないし、もしかしたらあなたは信者なのかもしれない。 AirPlay に精通しているかどうかに関係なく、どちらのバージョンも優れた機能を提供します。 Mac または iOS デバイスからスマート TV、Apple TV などの外部ディスプレイにコンテンツをストリーミングします。 スピーカー。 と同じように Googleのキャスト機能, Apple AirPlay を使用すると、ネットワーク経由でお気に入りのデバイスを操作して、家全体で体験できるカスタム コンテンツ セットアップを行うことができます。
コンテンツ
- AirPlayとは何ですか?
- AirPlay と AirPlay 2 の違いは何ですか?
- AirPlay は iOS デバイス専用ですか?
- AirPlayではどのようなことができるのでしょうか?
- Mac で AirPlay を使用する方法
- iPhone、iPad、または iPod Touch で AirPlay を使用するにはどうすればよいですか?
- Apple TV経由でiPhoneをテレビにミラーリングする方法
- Apple Musicをワイヤレススピーカーで聴く方法
- ワイヤレススピーカーで音声を再生しながら、iPad で YouTube ビデオを見る方法
- Apple TV から AirPlay を使用するにはどうすればよいですか?
- iOS デバイスから Mac に AirPlay する方法
- AirPlay を使用して、見ている映画や番組の音声をストリーミングする方法
- AirPlay を使用して、聴いている音楽のオーディオをストリーミングする方法
- AirPlay で他にできることは何ですか?
Apple AirPlay について新しく知りたい人や、このテクノロジーについて初めて聞く人のために、Apple Airplay の使用方法に関する完全なガイドをここに示します。
おすすめ動画
簡単
5分
Apple デバイス (iPhone、iPad、iPod Touch、Apple Watch、Apple TV)
Wi-Fi接続
AirPlay または AirPlay 2 と互換性のある受信デバイス
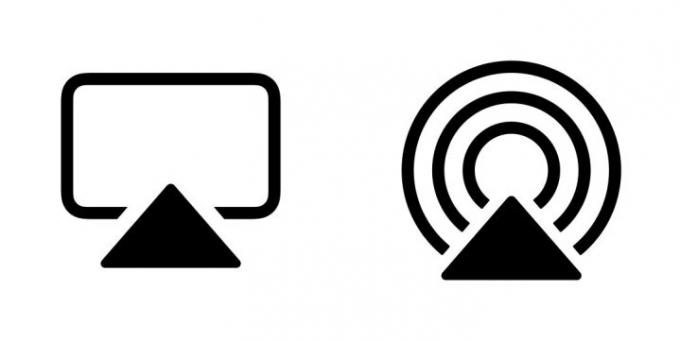
AirPlayとは何ですか?
AirPlay とそのより高度な後継者、 エアプレイ2は、ユーザーが iOS デバイスから近くのスピーカーやスクリーンにオーディオとビデオをワイヤレスで送信できるようにするために Apple が発明したテクノロジーです。 iOS デバイスは AirPlay の「送信者」とみなされ、スピーカーまたはテレビは AirPlay の「受信者」とみなされます。 を所有している場合は、 iOS 4.2以降を搭載したiPhone、iPad、またはiPod Touch (これらのデバイスのいずれかを所有しているほぼ全員がそうするはずです)、すでに AirPlay が組み込まれています。
AirPlay は、iOS デバイスを視聴したいデバイスに接続する目に見えないケーブルであると考えてください。これはほぼ正確なたとえです。 AirPlay の使用方法は 2 つあります。オーディオとビデオをストリーミングする方法と、デバイスの画面全体をミラーリングする方法です。 これら 2 つの使用タイプの違いについては、以下で説明します。
AirPlay と AirPlay 2 の違いは何ですか?
エアプレイ2 コンテンツをストリーミングする場所と方法について、さらにいくつかの選択肢が提供されます。 Apple は当初から、AirPlay 2 が iOS フレームワーク全体にさらに完全に統合され、多くのサードパーティ製デバイスやサービスと互換性があると主張していました。
オーディオの観点から見ると、AirPlay 2 を使用すると、家中の複数のスピーカーに音楽をストリーミングできます。 ユーザーは、iPhone で曲を開始し、オーディオを複数の AirPlay 互換スピーカーに同時に送信するか、音楽を再生するスピーカーを正確に手動で選択するかを選択できます。
今のファンにとっては 生産終了したApple HomePod, AirPlay 2 により、スマート スピーカーは、iPhone から iPhone へのロスレス オーディオ ストリーミング (iOS 14.6 以降) など、さまざまなことが可能になりました。 ホームポッド または ホームポッドミニ、音楽キューを共有する機能も備えています。
AirPlay はまだ多くのサードパーティで使用されていますが、 ワイヤレススピーカー オーディオについては、AirPlay 2 がビデオとオーディオの両方を複数のサードパーティ製スマート TV にストリーミングすることが期待できます。 ストリーミングデバイス. ご参考までに、次のとおりです。 企業リスト このテクノロジーをワイヤレス スピーカー、A/V レシーバーなどに組み込んでいます。

AirPlay は iOS デバイス専用ですか?
いいえ。OS X Mountain Lion 以降を実行している第 2 世代 Intel Core (またはそれ以降) Mac コンピュータまたはラップトップは、画面ミラーリングに AirPlay を使用できます。 Windowsコンピュータが使用できるのは、 Apple の Windows 用無料 iTunes ソフトウェア コンピューターから互換性のあるオーディオ デバイスにオーディオをストリーミングします。 申し訳ありませんが、Windows 向け AirPlay としてのビデオは iTunes アプリを通じてのみ利用できます。ただし、次のようなサードパーティの Windows アプリがいくつかあります。 AirMyPC または エアパロット これにより、PC を Apple TV または Chromecast にミラーリングできるようになります。
アップルTV そして Apple TV 4K デバイスも AirPlay 対応ですが、受信側と送信側の両方であるため、AirPlay の世界では特別です。
主要なものもいくつかあります テレビのブランド AirPlay コントロールのサポートを提供するストリーミング デバイス。 これらの企業の中心人物は、 ロク. AirPlay が Roku のオペレーティング システムに直接統合されているため、 ロク 所有者は、音楽やビデオをテレビやストリーミング デバイスに簡単にストリーミングできます。 次のようなスマート TV ブランド サムスン そして LG また、AirPlay 2 がテレビ設定に直接組み込まれていますが、正確な機能や性能はブランドによって異なります。
グーグルで検索すると、AirPlay を実現する独創的な方法を発見したハードウェアおよびソフトウェア開発者の巨大なコミュニティも見つかります。 他のガジェットとの送受信も可能ですが、これらはいずれも Apple によって正式にサポートされていないため、それを下回る場合は結果が異なる可能性があります。 道。

AirPlayではどのようなことができるのでしょうか?
オーディオとビデオのストリーミングは非常に曖昧な言語なので、ここでは AirPlay で何ができるかを示す具体的な例をいくつか示します。
- Netflixを視聴する: 映画やテレビ番組を視聴しているときは、 Netflix iOS デバイス上のアプリを使用すると、Apple TV セットトップ ボックスを介してオーディオとビデオを TV に AirPlay できます。
- YouTube のサウンドを改善するには: でビデオを視聴しているときは、 YouTube アプリでは、オーディオのみを一連のワイヤレス スピーカーに AirPlay して、iPhone や iPad の内蔵スピーカーを聞くよりもはるかに没入感のある体験をすることができます。
- 一緒にサーフィン: あなたが友達とドライブ旅行を計画しているとします。 大人数のグループが 13 インチのラップトップの周りに群がって地図を見る代わりに、地図をミラーリングできます。 AirPlay を使用して、Apple TV 経由で 65 インチ TV に画面全体を表示 (テレビに AirPlay 2 が搭載されている場合は直接) 内蔵されています)。
- マルチルームパーティー: を開きます Apple Music または Spotify アプリを開き、お気に入りのプレイリストを選択します。 迷惑な遅延やエコーなしで、家中のすべてのワイヤレス スピーカーで音楽を AirPlay できます。
Mac で AirPlay を使用する方法
何らかの理由で、特に古いバージョンの MacOS でメニュー バーに [Airplay] ボタンが表示されない場合、この次のセクションでは Mac で AirPlay を有効にする方法について説明します。
これを行う方法は、使用している MacOS のバージョンによって異なります。 新しいバージョンの MacOS では、AirPlay をオンにしたり、AirPlay にアクセスしたりするプロセスがはるかに簡単になりました。
ステップ1: 最初のステップは常に、Mac とスマート TV が同じネットワーク上にあることを確認することです。
ステップ2: MacOS Big Sur 11 を使用している場合は、 AirPlay ステータス ツールバーの アイコンをクリックして、AirPlay 対応スマート TV を選択します。
使用している場合 モントレー 12をクリックしてください。 スクリーンミラーリング のアイコン コントロールセンター をクリックして、AirPlay 互換のスマート TV またはその他のデバイスを選択します。

関連している
- Apple TVでスリープタイマーを設定する方法
- AirPods Proが史上最安価格に暴落
- Apple TV の一般的な問題とその解決方法
ステップ 3: または、AirPlay 互換スピーカーに接続する場合は、 スピーカー ツールバーのアイコンをクリックすると、ドロップダウン メニューに利用可能なスピーカーが表示されます。
これらのバージョンの MacOS では、Airplay を使用する準備ができています。

ステップ 4: 他のすべてのバージョンについては、 りんご メニューバーの記号を選択し、 システム環境設定. 次に、 画面 アイコン。
AirPlay ドロップダウン メニューから、AirPlay 互換のスマート TV などの利用可能なディスプレイを選択します。 このデバイスに初めて接続するときに、パスコードの入力が求められる場合があります。
下部にあるチェックボックスをオンにします 利用可能な場合はメニュー バーにミラーリング オプションを表示します. これにより、Mac のトップ メニューにメニュー バー アクセスが追加され、AirPlay に簡単にアクセスできるようになります。
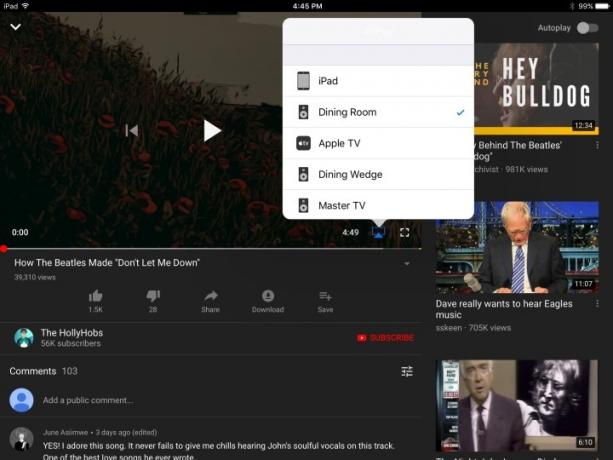
iPhone、iPad、または iPod Touch で AirPlay を使用するにはどうすればよいですか?
AirPlay の使用はこれまで以上に簡単ですが、始める前に少なくとも 3 つのことが必要です。
- iOS デバイス (当然です)。
- Wi-Fi ネットワーク (AirPlay には Wi-Fi が必要です)。
- ワイヤレス スピーカー、Apple TV、スマート TV などの、AirPlay または AirPlay 2 と互換性のある受信デバイス (プラグに接続され、電源が入っていることを確認してください)。
Apple TV経由でiPhoneをテレビにミラーリングする方法
ステップ1: 電話画面の右上隅から下にスワイプして、iOS コントロール センターを表示します。
ステップ2: をタップします。 スクリーンミラーリング ボタン。 次のウィンドウで、ターゲット デバイスを選択します。この場合は、 アップルTV.
ステップ 3: 以上です。iPhone の画面がテレビに表示されるはずです。
プロのヒント: 縦向きの見た目が気に入らない場合は、携帯電話を横に向けるだけで、テレビの画像も同じように表示されます。
Apple Musicをワイヤレススピーカーで聴く方法
ステップ1: Apple Music アプリを開き、再生する曲、アルバム、またはプレイリストを選択します。
ステップ2: で 再生中 画面で、 AirPlayオーディオ アイコン。
ステップ 3: 次のウィンドウで、ターゲットのオーディオ デバイスを選択します。
ステップ 4: Apple Music アプリに戻るには、ウィンドウの外側の任意の場所をタップします。 これで、 AirPlayオーディオ たとえば、アイコンはダイニング ルームに接続していることを示しています。
ステップ5: ヒット 遊ぶ ボタンを押すだけです。
プロのヒント: iOS デバイスでオーディオを再生しているときにはいつでも画面の下から上にスワイプして、AirPlay オーディオ コントロールにアクセスできます。
ワイヤレススピーカーで音声を再生しながら、iPad で YouTube ビデオを見る方法
ステップ1: YouTube アプリを開き、再生するビデオを選択します。
ステップ2: をタップします。 AirPlayビデオ ビデオ ウィンドウの右下隅にある アイコンをクリックし、次のメニューでターゲットのオーディオ デバイスを選択します。
ステップ 3: 選択したスピーカーでオーディオの再生が始まります。
プロのヒント: また、いつでも画面の下部から上にスワイプしてコントロール センターにアクセスし、リストからスピーカー (またはテレビ) を選択することもできます。

Apple TV から AirPlay を使用するにはどうすればよいですか?
Apple TVとApple TV 4K は、オーディオとビデオの AirPlay レシーバーとして機能するようにすでに設定されていますが、オーディオのみであっても送信者として使用することもできます。
サウンドバーや A/V レシーバーを所有していないが、Apple の HomePod などの AirPlay 2 互換スピーカーは持っている場合は、これを行うとよいでしょう。
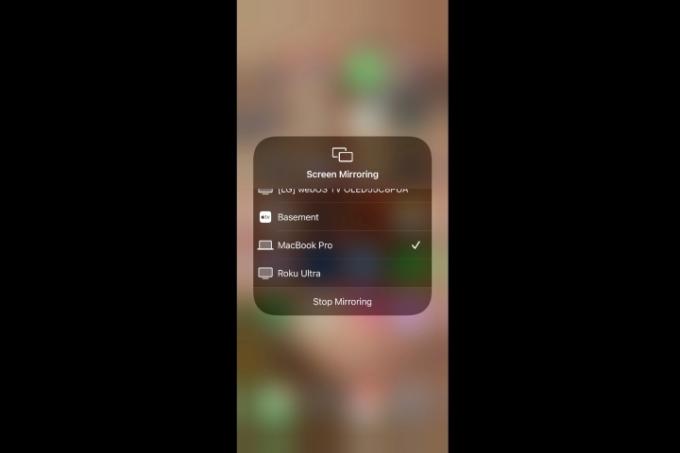
iOS デバイスから Mac に AirPlay する方法
iPhone、iPad、または iPod Touch の画面を Mac の大きなコンピュータ画面にミラーリングする必要がある場合は、次の方法で行います。 これは、これまで説明してきた AirPlay ミラーリングと実際には変わりませんが、MacOS Monterey 以降を実行している Mac とのみ互換性があり、iOS 14 で最適に動作します。 このデバイスのリスト.
ステップ1: 互換性のある iOS デバイスを、Mac が接続されているのと同じ Wi-Fi ネットワークに接続します。
ステップ2: を開きます コントロールセンター 右上隅から下にスワイプします。 または、iPhone 8 以前の場合は、画面の下端から上にスワイプします。
ステップ 3: をタップします。 スクリーンミラーリング アイコンをクリックし、表示されるメニューから Mac を選択します。 iOS デバイスの画面が Mac の画面にミラーリングされるはずです。
AirPlay を使用して、見ている映画や番組の音声をストリーミングする方法
ステップ1: 視聴中に、Apple TV リモコンを下にスワイプします。
ステップ2: 選択する オーディオ 次に、音声を送信する各スピーカーまたはテレビを選択します。
AirPlay を使用して、聴いている音楽のオーディオをストリーミングする方法
ステップ1: Apple TV リモコンを下にスワイプします。
ステップ2: を選択 AirPlayオーディオ ボタン。
ステップ 3: オーディオを再生する各スピーカーまたはテレビを選択します。
プロのヒント: Apple TV のリモコンを長押ししてスピーカーを選択することもできます。
AirPlay で他にできることは何ですか?
Apple が AirPlay 2 を介してサードパーティ A/V 製品に対して新たにオープンな姿勢を示したことにより、このテクノロジーは家庭内の複数の A/V デバイスを管理する方法としてついに真価を発揮しつつあります。 新機能が追加されたり、新製品が AirPlay ファミリーに追加されたりするたびに、この記事を定期的に更新していきます。
編集者のおすすめ
- Apple Music の料金はいくらですか? 無料で入手するにはどうすればよいですか?
- Apple AirPods MaxがAmazonの週末フラッシュセールで100ドルオフ
- ストリーミングビデオデバイスをテストする方法
- Apple AirPods と AirPods Pro をリセットする方法
- AirPods の一般的な問題とその解決方法




