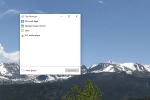AirPods Pro 2 は、Apple の真のワイヤレス イヤフォンとヘッドフォンの印象的なラインナップに新たに追加された製品です。 さらに、アンプとドライバーが改良されてサウンドが向上し、アクティブ ノイズ キャンセリング機能が強化され、 いくつかのつぼみベースの音量コントロールを追加すると、AirPods Pro 2 は Apple のこれまでで最高のつぼみです。 それ、 レビュー全文を読む.
コンテンツ
- 長押しコマンドをカスタマイズする方法
- 押す速度・長押し時間の調整方法
- AirPods Proの音量を調整する方法
- 音量調節速度の調整方法
- 追加の AirPods Pro オーディオ設定をカスタマイズする方法
ここ何年も、AirPods は各つぼみの外側をタップするか長押しすることで制御されてきました ( エアポッズ2)、または AirPod のステムをタップまたは押します (最初と 第2世代AirPods Pro). しかし、これらのタップやプレスの動作方法を実際にカスタマイズできることをご存知ですか?
おすすめ動画
簡単
5分
アップル AirPods Pro 2 (またはオリジナルの AirPods Pro)
iPhone (最良の結果を得るには iOS 16 を実行)
AirPods Pro 2 のセットをお持ちの場合は、AirPods Pro のさまざまなタッチ コントロールをカスタマイズする方法を説明するこのガイドをまとめました。 これらのカスタマイズの多くはオリジナルの AirPods Pro にも適用されるため、そうでない場合は読み続けてください。

長押しコマンドをカスタマイズする方法
箱から出した状態では、両方の AirPods が同じ長押しコマンド用に設定されています。 ノイズキャンセリングコントロール. デフォルトでは、ステムを 1 ~ 2 秒間押し続けると、各 AirPod がアクティブ ノイズ キャンセリング (ANC)、透明モード、オフ (ノイズ キャンセリングがまったくない) の間で切り替わります。
しかし、AirPods の 1 つを長押しして別のことを実行したい場合はどうすればよいでしょうか? さて、そこで は 代替手段の 1 つ、その名前は Siri です。 ここでは、音声アシスタントを長押しにマッピングする方法と、ノイズ キャンセリング コントロールをさらに調整する方法を説明します。
ステップ1: iPhoneの場合 iOS 16を実行しています, AirPods Pro 2 ダッシュボードにアクセスするのは非常に簡単なプロセスです。 まず、AirPods を装着するか、ケースを開けた状態で MagSafe 充電ケースに入れておくだけです。
これにより、AirPods が実際に iPhone に接続されていることが確認されます。
ステップ2: iPhone を手に取り、 設定 アプリ。 次に、AirPods Pro ダッシュボード タブを選択します。
このタブは、画面上部の Apple ID 情報のすぐ下にあります。 AirPods が表示されない場合は、iPhone から切断されている可能性があります。
を開いて AirPods Pro ダッシュボードにアクセスすることもできます。 設定、タップする ブルートゥースを押して、 より詳しい情報 アイコン(中央に文字「i」が付いた青いエンブレム)。
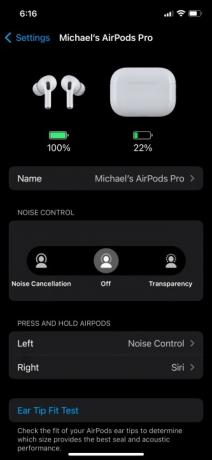
関連している
- AirPods Proの将来には新しいUSB-Cケースが登場するかもしれない
- AirPods Proが史上最安価格に暴落
- Apple AirPods と AirPods Pro をリセットする方法
ステップ 3: AirPods Pro ダッシュボードに、というカテゴリが表示されるはずです。 AirPodsを長押しします. デフォルトでは、左右両方の AirPod が 騒音制御.
これらのつぼみコマンドの一方または両方を変更するには、左または右の AirPod タブをタップします。 この例では、左側の AirPod から始めましょう。
ステップ 4: 次のページの上部で、左の AirPod を長押ししてノイズ コントロール設定を有効にするか、Siri をアクティブにするかを選択できます。
デフォルトでは、ノイズ コントロール/Siri オプションの下にノイズ コントロール メニューもあります。 AirPodの左の長押しをSiriに変更すると、そのサブメニューが消えます。
ステップ5: 変更を加えたら、 戻る ボタンを押して AirPods Pro ダッシュボードに戻るか、ダッシュボード全体を閉じることもできます 設定 画面の左下隅から上にスワイプしてアプリを選択し、 設定 アプリを起動してすぐに使用できます。
ちょっと待って! 長押しに関するヒントがもう 1 つあります。
ステップ6: AirPods のさまざまなノイズキャンセリング設定をカスタマイズできることをご存知ですか? そのためには、まずダッシュボードから適切な AirPod を選択しましょう。
ステップ 7: 次の画面で、右側の AirPod が次の設定になっていることを確認します。 騒音制御.
[ノイズ コントロール/Siri] の下に [ノイズ コントロール] サブメニューが表示されます。 デフォルトでは、AirPods には ノイズキャンセリング そして 透明性 チェック済み、付き オフ 3 番目の未チェックのオプションとして。
これら 3 つのオプションのいずれかをオン/オフにすることで、右長押しでどのノイズ コントロール モードを切り替えるかを正確にカスタマイズできます。 少なくとも 2 つのモードをオフにする必要がありますが、3 つすべてを有効にすることもできます。
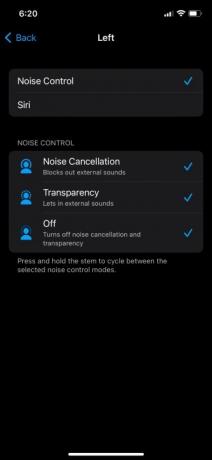
ステップ8: ノイズコントロール設定をカスタマイズしたら、先に進み、 設定 まだ装着していない場合は、AirPods を耳に押し込み、各ステムを長押しして、カスタマイズが正しく行われたことを確認します。
押す速度・長押し時間の調整方法
体調をコントロールする主な方法は、 AirPods Pro 2 (および第 1 世代の AirPods Pro) は、芽の茎を 1 回、2 回、および 3 回タップして操作を行うことができます。 音楽の再生/一時停止、電話の応答と終了、音楽を聴いているときに前後にスキップするなど 曲。 また、前述したように、長押しコマンドを使用して、ノイズ コントロール モードや Siri を切り替えることもできます。
箱から出した状態では、「押す速度」と「押し続ける時間」の両方が次のように設定されています。 デフォルト, ただし、通常のステムタップと長押しの両方の速度と長さを簡単に調整できます。
ステップ1: AirPods Pro ダッシュボードに移動し、下にスクロールして選択します アクセシビリティ.
ステップ2: 下 プレス速度 サブメニューで、 デフォルト どちらかに設定する もっとゆっくり または 最も遅い. ステムをタップするのにもう少し時間が欲しい場合は、これらの設定の 1 つを選択し、AirPods を装着して、新しい速度を試すことができます。

ステップ 3: 長押し時間を調整するには、次のいずれかを選択します 短い または 最短 から 押したまま サブメニュー ( プレス速度 パネル)。
AirPods Proの音量を調整する方法
ステムを 1 回、2 回、または 3 回タップしたり、ノイズ キャンセリングや Siri の長押しを開始したりすると、 あなたのAirPods は、一連のさまざまなクリック (タップ) とチャイム (長押し) を発し、AirPods がさまざまなコマンドを正常に実行していることを知らせます。
また、すべてのカスタマイズ可能な AirPods Pro 設定と同様に、これらの音をどの程度小さくまたは大きくするかを調整できます。
ステップ1: AirPods Pro ダッシュボードで、下にスクロールして選択します アクセシビリティ. 次に、ページの一番下までスクロールして、 トーンボリューム 設定。
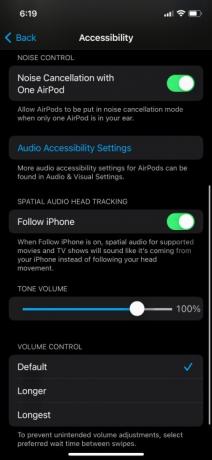
ステップ2: 音量バーを使用してアジャスターを左右にドラッグして、AirPods のトーンの音量を上げたり下げたりします。 必要なだけ調整したら、AirPods をタップまたは長押しして、新しい音量レベルが気に入るかどうかを確認します。
音量調節速度の調整方法
これらのカスタマイズのほとんどは実際には両方の AirPods Pro 世代に適用されますが、次のものはのみ利用可能です AirPods Pro 2 の場合、元のモデルにはつぼみの音量を上げたり下げたりする方法がないため、 彼ら自身。
AirPods Pro 2 で意図しない音量調整を避けるために、音量スワイプ間の待機時間をカスタマイズできます。
ステップ1: AirPods Pro ダッシュボードを開き、選択します アクセシビリティ.
ステップ2: ページの一番下までスクロールして、 音量調節 パネル。 以下からお選びいただけます デフォルト, より長いです、 そして 最長.
これまで説明してきた他のすべてのカスタマイズと同様に、これらの設定のいずれかを選択してテストしてください。

追加の AirPods Pro オーディオ設定をカスタマイズする方法
タップ、長押し、音量コントロールの調整以外に、次のような追加の AirPods Pro オーディオ設定をカスタマイズすることもできます。 背景音, 電話のノイズキャンセリング, ヘッドフォン通知、 もっと。
これを行うには、AirPods Pro ダッシュボードを開き、 アクセシビリティを選択し、下にスクロールして選択します。 オーディオアクセシビリティ設定. 次に、[オーディオ/ビジュアル] ページに移動し、さらに調整を行うことができます。 AirPods Pro のリスニング体験に.
もっと楽しくて役立つことについては、次の投稿をご覧ください。 知っておくべきAirPods Pro 2のヒントとコツ.
編集者のおすすめ
- AirPods と AirPods Pro: Prime Day セールではどちらを買うべきですか?
- Apple AirPods MaxがAmazonの週末フラッシュセールで100ドルオフ
- これらの AirPods Pro 形状のワイヤレス イヤホンは 25 ドル未満です
- 今すぐ AirPods を購入するべきですか、それとも 2023 年の Amazon Prime Day まで待つべきですか?
- AirPods の一般的な問題とその解決方法