PowerPointでは、WordArtを使用して画像に装飾テキストを追加したり、テキストボックスを使用して通常のテキストを追加したりできます。 画像の上にテキストを追加した後、画像を移動してもテキストが所定の位置に残るように、両方のアイテムをグループ化する必要があります。
ワードアート
ステップ1
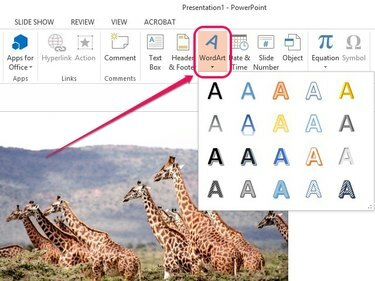
画像クレジット: マイクロソフトの画像提供
を開きます 入れる タブで、 ワードアート [テキスト]グループで、お好みのワードアートスタイルを選択します。
今日のビデオ
ステップ2
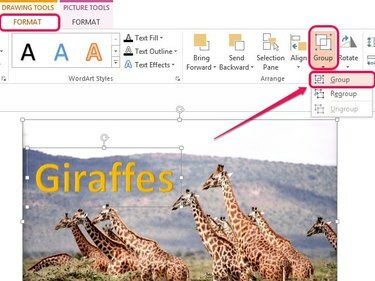
画像クレジット: マイクロソフトの画像提供
テキストを挿入し、ボックスの端にカーソルを合わせると表示される十字型のアイコンを使用して、WordArtボックスを画像上に移動します。
を押し続けます NS キーを押してから、画像とワードアートボックスの両方をクリックします。 を開きます フォーマット [描画ツール]の下のタブをクリックし、[ グループ アレンジグループで。 表示されるプルダウンメニューで、 グループ.
ヒント
フォントとフォントサイズを変更するには、ボックス内のテキストを強調表示してから、[フォント]ポップアップボックスの[フォント]オプションを使用します。
テキストボックス
ステップ1
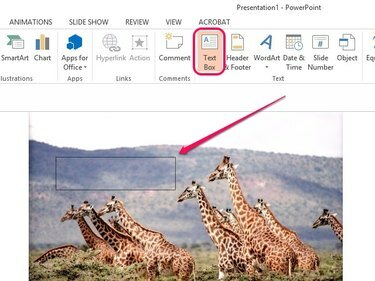
画像クレジット: マイクロソフトの画像提供
を開きます 入れる タブをクリックし、をクリックします テキストボックス テキストグループ内。 テキストを表示する画像の上にカーソルを置き、クリックしてドラッグし、テキストボックスを作成します。 テキストボックスにテキストを挿入します。
ヒント
ボックス内のテキストを強調表示してから、ポップアップボックスの[フォント]オプションを使用して、テキストのフォント、サイズ、および色を変更します。
ステップ2
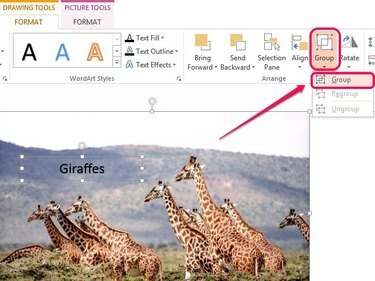
画像クレジット: マイクロソフトの画像提供
押す NS、次に画像とテキストボックスの両方を選択します。 クリック フォーマット [描画ツール]で、[ グループ [配置]グループで、[ グループ.



