
ほとんどのラップトップに組み込まれているマウスは、表面上で指先をドラッグして画面上でカーソルを動かすことで機能するタッチパッドデバイスです。 画面上でカーソルがフリーズしていることに気付いた場合は、ラップトップをコンピューターサービス技術者に渡す前に、カーソルをフリーズ解除するためのいくつかの手順を実行できます。
タッチパッドを有効にする
ステップ1

ノートパソコンのキーボードのCtrlキーとAltキーの間にある「FN」キーを押し続けます。
今日のビデオ
ステップ2

キーボードの上部にある「F7」、「F8」、または「F9」キーをタップします。 「FN」ボタンを離します。 このキーボードショートカットは、多くの種類のラップトップコンピューターでタッチパッドを無効/有効にするために機能します。
ステップ3

タッチパッド上で指先をドラッグして、機能しているかどうかをテストします。 このキーボードショートカットが機能しない場合は、[スタート]メニューをクリックし、[コントロールパネル]を選択します。 「マウス」アイコンをダブルクリックし、「設定」タブをクリックします。 「有効」ボタンをクリックします。
タッチパッドソフトウェアを無効にする
ステップ1
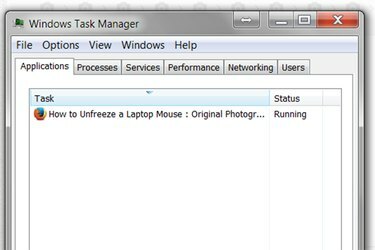
「Ctrl」、「Alt」、「Delete」キーを同時に押して、Windowsタスクマネージャウィンドウを表示します。
ステップ2

タッチパッドソフトウェアが強調表示されるまで、キーボードの下矢印を押します。 タッチパッドプログラムの名前に注意してください。 「E」キーを押してプロセスを終了します。
ステップ3

「Alt」キーを押しながら「F」をタップして、「ファイル」メニューを開きます。 「N」ボタンを押します。
ステップ4

タッチパッドプログラムの正確な名前を入力し、「Enter」キーを押します。
ステップ5

タッチパッドをテストして、再び機能するかどうかを確認します。
ラップトップを再起動します
ステップ1

「Ctrl」、「Alt」、「Delete」を同時に押して、Windowsタスクマネージャウィンドウを表示します。
ステップ2

「Alt」キーを押したまま、キーボードの「U」キーをタップします。 「Alt」キーを放します。
ステップ3

キーボードの「R」キーを押して、ラップトップを再起動します。 オペレーティングシステムが復旧したら、タッチパッドをテストして、機能しているかどうかを確認します。
ヒント
この記事に記載されている手順でフリーズの問題が解決しない場合は、ハードウェアに問題がある可能性があります。 認定されたラップトップ修理技術者に電話するか、ラップトップの製造元に連絡してください。




