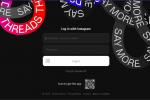Apple Numbers は、macOS、iOS、iPadOS に付属している便利なスプレッドシート アプリケーションです。 数値は次のように機能します Microsoft Excel と Google スプレッドシート, そのため、売上、在庫、予算、在庫、および同様の数値データを追跡できます。
コンテンツ
- Mac の Numbers に挿入を使用して追加する
- Mac で Sum 関数を入力する
- iPhone および iPad の Numbers で簡単な数式を使用する
- iPhone と iPad で Sum 関数を入力する
入力したデータを分析するために、合計したい数値がある場合があります。 Mac、iPhone、iPad でいくつかの異なる方法で Apple Numbers を追加する方法を紹介します。 これにより、使用しているデバイスに最適な方法を選択できます。
おすすめ動画
簡単
5分
Mac、iPhone、または iPad
アップルナンバー
Mac の Numbers に挿入を使用して追加する
Mac で Numbers を追加する最も簡単な方法の 1 つは、[挿入] メニューを使用することです。 これには、メニュー バーからアクセスするか、Numbers ツールバーにボタンがある場合にアクセスできます。
ステップ1: Numbers は、列または行にどの数値を追加するかを認識できるほど賢いです。 したがって、希望しない限り、最初にセルを選択する必要はありません。
追加するセルを選択した場合は、次の手順をスキップします。
ステップ2: 合計を配置するセルを選択します。
関連している
- 最新の投稿を表示するように Facebook フィードを設定する方法
- Instagramアカウントを無効化(または削除)する方法
- Apple Vision Pro vs. Meta Quest Pro: Apple はどうなるでしょうか?
ステップ 3: どちらかを選択してください 入れる > 式 メニューバーまたは 入れる ツールバーのボタン。 次に、選択します 和.

ステップ 4: セル内の値が選択したセルに合計されるのが表示されます。
セルを選択すると、下部の数式バーに Sum 関数の数式が表示されます。 必要に応じてここで数式を編集できます。
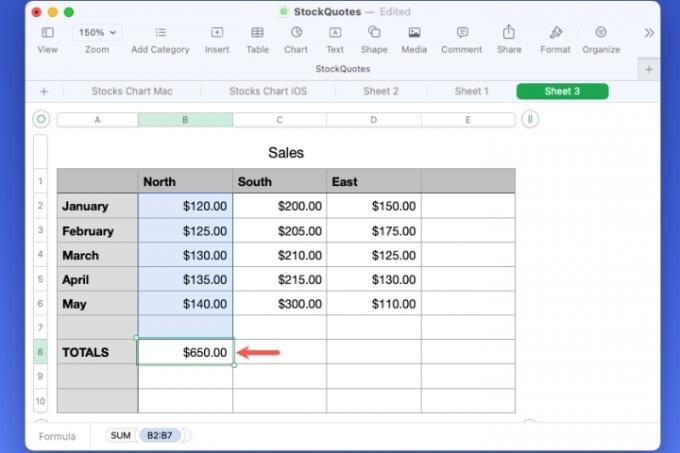
Mac で Sum 関数を入力する
自分で数式を書きたい場合は、代わりに追加するセルに Sum 関数を使用して数式を入力できます。
ステップ1: 合計を配置するセルを選択します。
ステップ2: 等号 (=) を入力すると、数式ボックスが表示されます。

ステップ 3: ボックスに「合計」と入力し、表示されるオプションから選択します。
![[数値] 数式ボックスの合計を計算します。](/f/7a318cd9ee8d0be9f9b67dac5d7047a0.jpg)
ステップ 4: 追加するセル範囲を入力するか、選択することができます。 価値 数式を入力し、セル間をドラッグします。

ステップ5: 使用 チェックマーク 緑色でセルに数式を入力します。
[挿入] オプションと同様に、選択したセルに値の合計が表示され、下部のボックスに数式が表示されます。

iPhone および iPad の Numbers で簡単な数式を使用する
Mac の Numbers の [挿入] メニューと同様に、iPhone や iPad でも番号を簡単に追加できます。
ステップ1: 合計を配置するセルを選択します。
ステップ2: をタップします。 細胞 右下のボタン。
ステップ 3: ポップアップボックス内を下にスクロールして選択します 和 一番下の「クイック数式」の下にあります。
ステップ 4: 選択したセルに合計が追加されます。

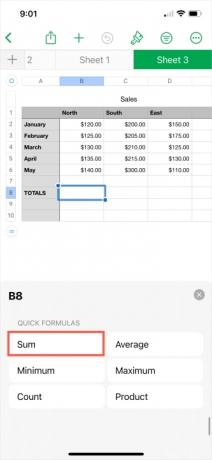
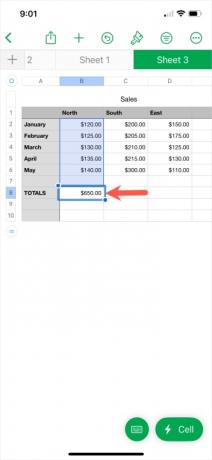
iPhone と iPad で Sum 関数を入力する
Sum 関数の数式を手動で入力する場合は、これも iPhone および iPad の別のオプションです。
ステップ1: 合計を配置するセルを選択します。
ステップ2: をタップします。 細胞 右下のボタン。
ステップ 3: 選ぶ 新しいフォーミュラ 表示されるポップアップボックスで。
ステップ 4: ボックスに「sum」と入力し、オプションのリストからそれを選択します。

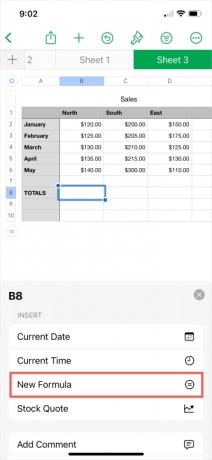

ステップ5: 選択する 価値 式では。 次に、セル範囲を入力するか、シート上で選択して数式に配置します。
ステップ6: 使用 チェックマーク 緑色でセルに数式を入力します。
ステップ 7: 選択したセルにセルが追加されたことがわかります。


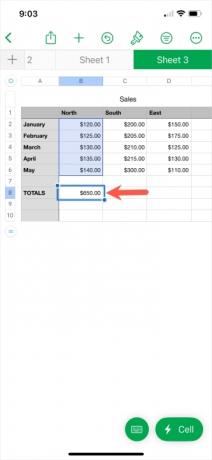
Apple Numbers を追加する方法がわかったので、Excel についてもさらに学習してみませんか? を見てみましょう 掛け算の仕方 または 引き算の仕方 エクセルで。
編集者のおすすめ
- Google スライドにフォントを追加する方法: ステップバイステップガイド
- この 40,000 ドルの Vision Pro Mod は Apple のヘッドセットに 18,000 ゴールドを追加します
- 外部ゲームを Steam ライブラリに追加する方法
- Windows 10でプログラムをアンインストールする方法
- Windows でプリンターを共有する方法
ライフスタイルをアップグレードするDigital Trends は、読者が最新ニュース、楽しい製品レビュー、洞察力に富んだ社説、ユニークなスニーク ピークをすべて提供して、ペースの速いテクノロジーの世界を監視するのに役立ちます。