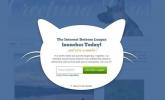リスト項目に箇条書きを使用すると、文書が美しく整然とした状態に保たれます。 ドット、ダッシュ、さらには画像を使用する場合でも、Apple Pages に箇条書きを追加してカスタマイズする方法を説明します。
コンテンツ
- Mac の Pages に箇条書きを追加する
- Mac の Pages で箇条書きをカスタマイズする
- iPhone の Pages に箇条書きを追加する
- iPad の Pages に箇条書きを追加する
- iPhone および iPad の Pages の箇条書きをカスタマイズする
おすすめ動画
簡単
5分
Mac、iPhone、または iPad
アップルページ
Mac の Pages に箇条書きを追加する
リストの作成時、またはリスト項目の挿入後に箇条書きを追加できます。 まずは箇条書きを追加していきます。
ステップ1: 文書内の最初のリスト項目を配置する位置にカーソルを置きます。
ステップ2: を選択 フォーマット 右上のボタンをクリックしてサイドバーを開きます。
関連している
- Apple Vision Pro vs. Meta Quest Pro: Apple はどうなるでしょうか?
- 新たなリークにより、Apple の VR ヘッドセットがどのように機能するかが正確に明らかに
- Apple PagesをPDFに変換する方法
ステップ 3: を展開します。 箇条書きとリスト 左側の矢印を使用してセクションを開きます。
ステップ 4: すぐ右側にあるドロップダウン リストを使用して、リストのスタイルを選択します。 シンプルな箇条書き、ダッシュ、画像などのオプションから選択できます。

ステップ5: スタイルを選択すると、最初の箇条書きが文書に表示されます。 箇条書きをそのまま使用して、最初のリスト項目を入力できます。
別の項目を追加するには、 を押します 戻る 次に表示される箇条書きの横にそれを入力します。

ステップ6: リストを終了し、他のコンテンツに進みたい場合は、 を押します。 戻る 2回。 これでリストが終了し、新しい段落を開始したり、画像を挿入したり、好きなことを行うことができます。
ステップ 7: 文書内に箇条書きにしたい項目のリストがある場合、これも同様に簡単です。
リスト項目をすべて選択し、 フォーマット サイドバーをクリックし、ドロップダウン メニューを使用してリストのスタイルを選択します。 その後、リストが更新されて箇条書きが追加されるのがわかります。

Mac の Pages で箇条書きをカスタマイズする
箇条書きリストにちょっとした華やかさを加えたいと思うかもしれません。 星、チェックマーク、矢印、プラス記号などのさまざまな箇条書きを選択できます。 箇条書きに画像を使用したり、既成のオプションから選択したり、独自の画像をアップロードしたりすることもできます。
ステップ1: すでに箇条書きリストがある場合は、すべての項目を選択します。 項目を追加しながらリストを作成する場合は、最初の項目を配置する場所にカーソルを置きます。
ステップ2: を選択 フォーマット ボタンをクリックして展開します 箇条書きとリスト サイドバーにあります。
ステップ 3: リスト スタイル ドロップダウン ボックスの下で、次のドロップダウン ボックスを選択します。 これは次のように表示される場合があります 箇条書きテキスト または 画像の箇条書き リスト スタイル メニューで選択した内容に応じて。

ステップ 4: 使用する場合 箇条書きテキスト、 を選択 弾丸 下のドロップダウン ボックスで、使用するものを選択します。 右側のパレットを使用して、別の色を選択できます。

ステップ5: 使用する場合 画像の箇条書き、 を選択 現在の画像 下のドロップダウン ボックスを使用して、事前に作成されたイメージを選択します。 独自の写真を使用するには、選択します カスタムイメージ. 次に、画像を参照して選択し、選択します 開ける.

ステップ6: テキストであれ画像であれ、使用する箇条書きを選択した後、他のいくつかのオプションを調整できます。
インデント: [箇条書き] フィールドを使用して、マージンから箇条書きを配置する距離を調整し、[テキスト] フィールドを使用して、テキストと箇条書きの距離を調整します。
サイズ: 弾丸のサイズを拡大または縮小します。
整列: 箇条書きの間隔を増減します。

iPhone の Pages に箇条書きを追加する
Mac と同じように、iPhone の Pages では、リストを作成するとき、またはアイテムを入手した後に箇条書きを追加できます。
ステップ1: リストを開始するには、最初の項目を配置する場所にカーソルを置きます。
ステップ2: をタップします。 箇条書きリスト キーボードの上のツールバーにあるボタン。
ステップ 3: 使用するリストのスタイルを箇条書き、ダッシュ、または画像から選択します。
ステップ 4: 文書内に箇条書きが表示されるのがわかります。 をタップします。 バツ をクリックしてポップアップウィンドウを閉じます。 次に、最初のリスト項目を追加し、タップします 戻るをクリックして、リストが完成するまで次の項目を入力します。
タップ 戻る を 2 回クリックしてリストを終了します。



ステップ5: リスト項目がすでにある場合は、それらをすべて選択します。 次に、 箇条書きリスト ツールバーの ボタンをクリックしてスタイルを選択します。
iPad の Pages に箇条書きを追加する
iPad で Pages を使用している場合は、そのデバイス上のドキュメントに同様に簡単に箇条書きを追加できます。
ステップ1: 最初のリスト項目を配置する場所にカーソルを置くか、すでにリストを作成している場合はすべての項目を選択します。
ステップ2: をタップします。 フォーマット 右上のアイコン。
ステップ 3: 選択する 箇条書きとリスト. 次に、使用するスタイルを選択します。

ステップ 4: 他のデバイスと同様に、最初のリスト項目をまだ追加していない場合は追加し、「 戻る キーボードで を押して残りを追加します。
タップ 戻る 2 回クリックしてリストを終了します。

iPhone および iPad の Pages の箇条書きをカスタマイズする
モバイル デバイスでも Mac と同じオプションで箇条書きをカスタマイズできます。
ステップ1: すべての箇条書きをカスタマイズする場合は、箇条書き、リスト項目、またはリスト全体を選択します。
ステップ2: タップ フォーマット 頂点で。
ステップ 3: 選ぶ 箇条書きとリスト ポップアップウィンドウで。
ステップ 4: 使用している弾丸の種類の横にある 情報 アイコン(小さな文字「i」)。



ステップ5: のために 箇条書きテキスト、使用するものを選択し、必要に応じて色を変更し、サイズを調整します。
ステップ6: のために 画像箇条書き、使用する既製の画像を選択するか、 カスタム箇条書き 自分の写真を使用するため。 次に、必要に応じてサイズを調整します。
ステップ 7: iPhone の場合は、 バツ ポップアップウィンドウの右上にある をクリックして閉じます。 iPad では、終了時にポップアップ ウィンドウの外側の場所を選択するだけです。



Pages を使用すると、箇条書きリストを非常に柔軟に作成できます。 そのため、好きなサイズや画像を使用したり、色やサイズを変更したりして、リストをすっきりとプロフェッショナルに見せることができます。
Apple Pages に箇条書きを追加する方法がわかったので、次はその方法を見てみましょう。 文書の単語数を取得する またはどうやって ページを PDF に変換する.
編集者のおすすめ
- この 40,000 ドルの Vision Pro Mod は Apple のヘッドセットに 18,000 ゴールドを追加します
- Googleドキュメントでページを削除する方法
- Apple VRヘッドセットのハンドトラッキングの仕組みがリークで明らかに
- Apple の VR ヘッドセットがビデオをどのように処理できるかがわかりました。それは非常に素晴らしいものです
- Apple Number の使用方法
ライフスタイルをアップグレードするDigital Trends は、読者が最新ニュース、楽しい製品レビュー、洞察力に富んだ社説、ユニークなスニーク ピークをすべて提供して、ペースの速いテクノロジーの世界を監視するのに役立ちます。