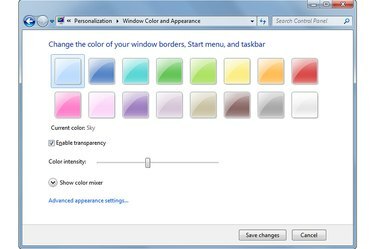
[ウィンドウの色と外観]ダイアログボックス。
画像クレジット: マイクロソフトの画像提供
タスクバーを透明にし、より魅力的にするには、WindowsAeroツールを有効にする必要があります。 透明度を有効にすると、すべてのウィンドウの余白と[スタート]メニューが透明になります。 Aeroがシステムで確実に機能するようにするには、ビデオカード用の最新のドライバをインストールしてから、Aeroトラブルシューティングを実行します。 透明度オプションを有効にした後、タスクバー、ウィンドウ、およびスタートメニューの色と色の強度を変更できます。
ステップ1
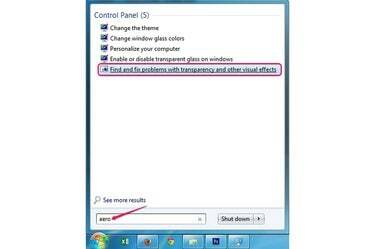
スタートメニューと検索結果。
画像クレジット: マイクロソフトの画像提供
[スタート]ボタンをクリックして、「エアロ「検索ボックスに」を入力し、「」を選択します透明度やその他の視覚効果の問題を見つけて修正する結果のリストにある。
今日のビデオ
ステップ2
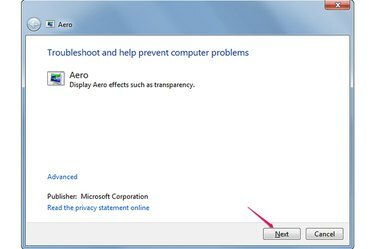
Aeroトラブルシューティング。
画像クレジット: マイクロソフトの画像提供
クリック "次「トラブルシューティングツールが表示され、Aeroの問題の検索を開始したとき。 このプロセスには最大5分かかる場合があります。 トラブルシューティングを閉じないでください 問題のスキャンが完了するまで。
ステップ3
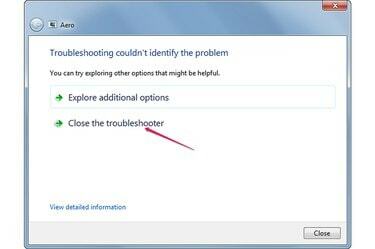
トラブルシューティングで問題を特定できませんでした。
画像クレジット: マイクロソフトの画像提供
選択する "トラブルシューティングを閉じる「トラブルシューティング担当者が問題を特定できませんでした」というメッセージが表示された場合。 トラブルシューティングで問題が検出されると、自動的に修正が試みられます。
ステップ4
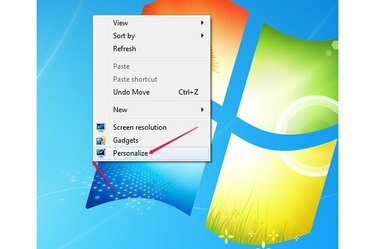
パーソナライズオプション付きのコンテキストメニュー。
画像クレジット: マイクロソフトの画像提供
を右クリックします 空白のスポット デスクトップで「パーソナライズ「コンテキストメニューから、コントロールパネルの[個人設定]セクションを開きます。
ステップ5
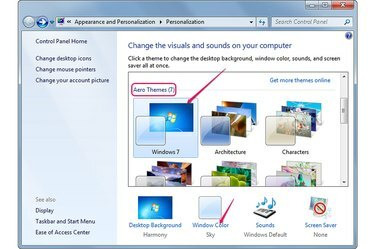
コントロールパネルの[個人設定]セクション。
画像クレジット: マイクロソフトの画像提供
からテーマを選択します エアロテーマセクション 次に、[Windowsカラー" リンク。 ベーシック、クラシック、またはハイコントラストのテーマを選択した場合、[透明度]オプションは使用できません。
ステップ6
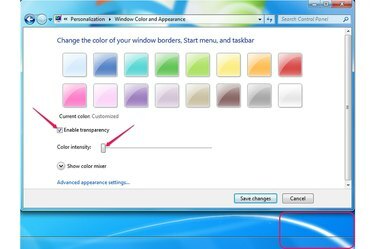
[透明度を有効にする]オプション。
画像クレジット: マイクロソフトの画像提供
「透明性を有効にするタスクバー、ウィンドウ、およびスタートメニューを透明にするための「」ボックス。 「」をドラッグして、タスクバーを多かれ少なかれ透明にします。色の濃さ「左または右のバー。 クリック "変更内容を保存"を適用して、新しい設定を保存します。
ステップ7
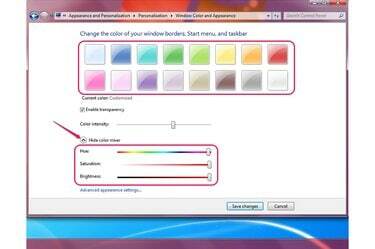
色とカスタムカラースライダー。
画像クレジット: マイクロソフトの画像提供
別の色を選択して、ウィンドウ、スタートメニュー、およびタスクバーの色を変更します。 カスタムカラーを作成するには、[カラーミキサーを表示"そして、"を使用します色相," "飽和" と "輝度"色をカスタマイズするためのバー。 [変更を保存]をクリックします。
ヒント
[パフォーマンスオプション]ウィンドウの[視覚効果]セクションからさまざまな効果を変更できます。 同じウィンドウから透明効果のオンとオフを切り替えることもできます。
[パフォーマンスオプション]ウィンドウを開くには、[スタート]をクリックし、[コンピューター]を右クリックして、[プロパティ]を選択し、コントロールパネルの[システム]セクションを表示します。 [システムの詳細設定]を選択し、[パフォーマンス]セクションの[設定]をクリックします。 デフォルトでは、[視覚効果]タブが選択されています。
Aeroが機能しない場合は、Windowsエクスペリエンスインデックスを再計算してください。 [スタート]メニューの[コンピューター]を右クリックし、[プロパティ]を選択して、下部にある[パフォーマンス情報とツール]を選択します。 [Windowsエクスペリエンスインデックスの計算]をクリックしてスコアを計算するか、[評価を再実行]をクリックして古いスコアを更新します。
警告
Windows 7 StarterはAeroをサポートしていないため、このバージョンでは透過機能にアクセスできません。



