定期的にアクセスする特定の Web サイトがある場合は、 Google Chromeには便利な機能があります それらのサイトをすぐにアクセスできるようにします。 Google Chrome でタブを固定して、お気に入りの Web サイトにすばやく簡単にアクセスする方法は次のとおりです。
コンテンツ
- Chromeでタブを固定する方法
- 固定されたタブを並べ替える
- Chromeでタブの固定を解除する方法
おすすめ動画
簡単
5分
Google Chrome ウェブブラウザ
Chromeでタブを固定する方法
Chrome のピン機能は Windows と Mac の両方で利用でき、各プラットフォームで同じように機能します。
ステップ1: Google Chrome を開き、ピン留めしたい Web サイトに移動します。
ステップ2: Chrome ウィンドウの上部にあるサイトのタブを右クリックします。
関連している
- Google Bard とは何ですか? この ChatGPT ライバルの使い方は次のとおりです
- Googleドキュメントでページを削除する方法
- Google のライバルである ChatGPT が検索分野に登場したばかりです。 試してみる方法は次のとおりです
ステップ 3: 選択する ピン ショートカットメニューから。
あなたもすることができます Chrome ショートカットを使用する タブを固定します。 タブを右クリックし、 P キーを押して押します 入力 または 戻る.
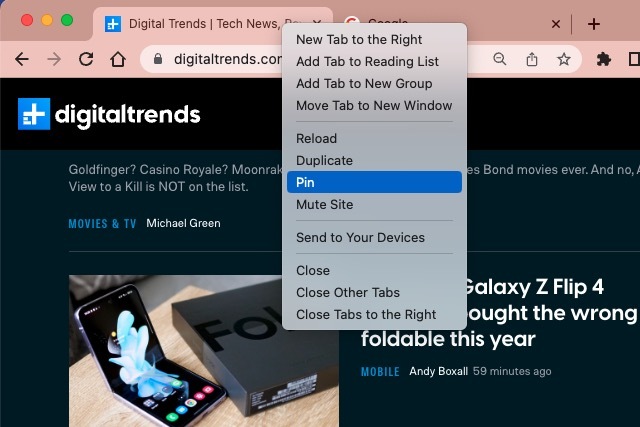
ステップ 4: 次に、タブが名前のない Web サイトのファビコンに縮小され、タブ行の左側に移動します。 Chrome を閉じて再度開いても、固定されたタブはその場所に残ります。 そのため、クリックするだけで必要なサイトにいつでもアクセスできます。
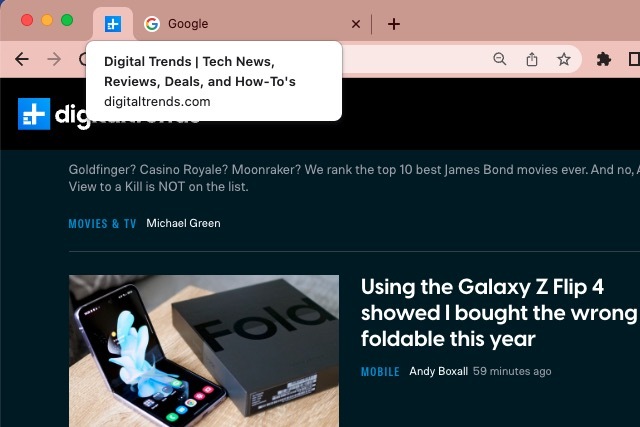
固定されたタブを並べ替える
Chrome では複数のタブを固定できるため、これらのタブを左から右へ特定の順序で配置することが必要な場合があります。 と同じように Chrome のタブ グループをドラッグすると、固定されたタブを目的の場所に移動できます。
固定されたタブを選択し、左右にドラッグしてタブ行内の希望の位置に配置します。
Chromeでタブの固定を解除する方法
不要になったサイトのタブを固定しても、そのサイトに留まることはありません。 タブの固定を解除することも、固定するのと同じくらい簡単に行えます。
ステップ1: 削除する固定タブを右クリックします。
ステップ2: 選択する 固定を解除する ショートカットメニューで。
タブの固定と同様に、Chrome ショートカットを使用してタブの固定を解除できます。 タブを右クリックし、 U キーを押して押します 入力 または 戻る.
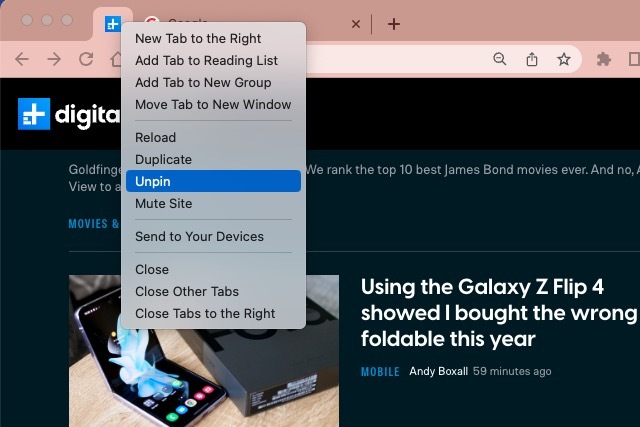
ステップ 3: その後、タブがファビコンとサイト名を含む通常のタブとしてタブ行に戻ります。
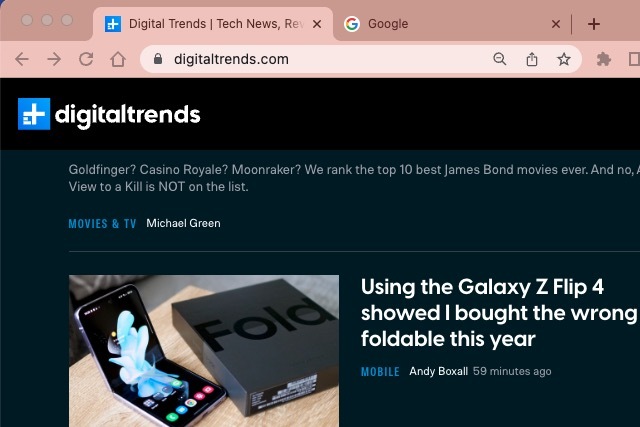
毎日または 1 日に数回アクセスする Web サイトにすばやくアクセスできると、真の時間の節約になります。 したがって、Google Chrome でタブを固定する方法に関するこのヒントを覚えておいてください。
詳細については、こちらをご覧ください Chrome でできることを知らなかったこと.
編集者のおすすめ
- Google スライドにフォントを追加する方法: ステップバイステップガイド
- Google SGE の使用方法 — 検索生成エクスペリエンスを自分で試してください
- Googleドキュメントで上付き文字と下付き文字を付ける方法
- これら 2 つの新しい Edge 機能により、Chrome が時代遅れに見えます
- Google はこの重要な Gmail セキュリティ ツールを完全に無料にしました
ライフスタイルをアップグレードするDigital Trends は、読者が最新ニュース、楽しい製品レビュー、洞察力に富んだ社説、ユニークなスニーク ピークをすべて提供して、ペースの速いテクノロジーの世界を監視するのに役立ちます。




