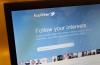Facebookの助けを借りずにFacebookメッセージを印刷します。
画像クレジット: oneblink-cj / iStock /ゲッティイメージズ
Facebookには受信トレイにプライベートメッセージを印刷するオプションがありませんが、それはあなたがそれを行うことができないという意味ではありません。 ブラウザの印刷機能を使用したり、スクリーンショットを撮ったり、テキストをテキストドキュメントにコピーしたりできます。 最適な方法は、簡単な抜粋を印刷するか、長い会話を印刷するかによって異なります。 ほとんどのブラウザからの印刷も同様です。
ブラウザから印刷
ステップ1
Facebookメッセージをブラウザウィンドウで開き、メッセージ全体が表示されるように配置します。
今日のビデオ
ステップ2
キーボードの「Ctrl-P」キーを押して、Chromeで印刷オプションウィンドウを開きます。 オプションと印刷プレビューが許容できる場合は、[印刷]をクリックします。
ステップ3
Firefoxのメニューボタン(ツールバーの3本の横線のようなボタン)をクリックしてから、[印刷]をクリックします。 印刷する準備ができたら、[印刷]をクリックします。
ステップ4
InternetExplorerの歯車アイコンをクリックします。 [印刷]にカーソルを合わせて、[印刷]を選択します。 もう一度「印刷」をクリックします。
スクリーンショットを印刷する
ステップ1
印刷するメッセージログのセクションを開き、すべてが画面に表示されていることを確認します。 スクリーンショットを撮るには、キーボードの[PrtSc]または[PrtScn]ボタン(通常はF12キーの横にあります)を押します。
ステップ2
コンピューターでペイントを開き、「貼り付け」をクリックします。 これは、表示されている画面で撮ったスクリーンショットを示しています。 必要に応じて、トリミングツールを使用してFacebookメッセージのみを選択し、その選択を新しいペイントドキュメントにコピーします。
ステップ3
「ファイル」をクリックしてから「印刷」をクリックして、スクリーンショットを印刷します。 これは、プリンタのカラーインクを使用することに注意してください。
貼り付けたテキストを印刷する
ステップ1
Facebookメッセージログを開きます。 カーソルを使用してメッセージログのテキストをクリックしてドラッグし、すべてを選択します。 メッセージログが長い場合は、バッチでコピーして貼り付ける必要がある場合があります。
ステップ2
選択したワードプロセッサで新しいドキュメントを開き、テキストを貼り付けます。 テキストを小さくして印刷できるように、テキストをフォーマットします。
ステップ3
通常のテキストドキュメントと同じようにファイルを印刷します。
ヒント
長い会話を印刷する場合は、テキストドキュメントから印刷するのが最も簡単な方法です。 複数のスクリーンショットを撮る必要はなく、画面に表示できるものに制限されません。