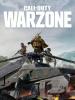Google マップは、長年にわたり、何百万もの携帯電話、タブレット、自動車、スマート ウェアラブルの頼りになるナビゲーション ツールとして機能してきました。 おそらく誰もが Google マップを使用して地点 A から地点 B に移動することに慣れていると思いますが、内部には強調する価値のあるマルチツールのような追加機能が多数隠されています。 Google は長年にわたり、 特徴 お気に入りの場所を保存したり、友達と現在地を共有したり、パーソナライズされたおすすめ情報を入手したりできます。 Google マップの便利だがあまり知られていない機能 (シークレット モード、AR ライブなど) を使用する方法を紹介します。 リアルタイムで位置情報を表示、共有し、最寄りの新型コロナウイルスワクチン接種と検査を見つけることもできます。 サイト。
コンテンツ
- 曲の演奏方法
- アクセス可能な交通ルートを見つける方法
- 屋内マップの使い方
- 「保存済み」タブの使用方法
- 貢献の使い方
- ライブビューの使い方
- シークレットモードをオンにする方法
- 自宅と職場の住所を保存する方法
- 道順をすぐに知る方法
- リアルタイムの位置情報を共有する方法
- 位置情報を共有する方法
- 携帯電話でストリートビューを見る方法
- 近くの場所を見つける方法
- 片手で地図をズームする方法
- オフラインで地図を表示する方法
- お気に入りの場所を保存する方法
- バスや電車の時刻表の調べ方
- マップビューを変更する方法
- 音声コマンドの使用方法
- 複数の場所への道順を取得する方法
- 独自のマップを作成する方法
- 駐車位置を保存する方法
- 交通状況の確認方法
- 駐車場の確認方法
- 配車を依頼する方法
- 質問方法(Androidのみ)
- 最寄りの新型コロナウイルスワクチン接種および検査施設を見つける方法
- Google マップでのカーブサイド食料品受け取りのサポート
- ホテルやレストランの予約方法など
曲の演奏方法






当然のことながら、運転方向と奥深さに焦点を当てています。 グーグルマップ Google マップ自体には、Spotify、Apple Music、Google Play Music などの人気の音楽サービスの音楽コントロール機能もあることを忘れがちです (アンドロイド のみ)。 パーティーを始める方法は次のとおりです。
おすすめ動画
まず、使用したい音楽サービスのメンバーであることを確認し、携帯電話でそのアプリにサインインします。 その後、次の手順に進みます。
- 「探索」タブの右上にある写真 ID アイコンから Google マップの設定にアクセスし、「Google マップ」をタップします。 設定.
- 下 設定、 見つけてタップする ナビゲーション または ナビゲーション設定 (アンドロイド)。
- タップ 音楽再生コントロール またはスイッチをオンにします メディア再生コントロールを表示する (アンドロイド)。 Android の場合、Google Play ミュージックがデフォルトのメディア アプリです。
- 下 メディアを Google マップに接続する、Apple Music または Spotify を選択します。 タッピング アシスタントのデフォルトメディアプロバイダー Android では、Google アシスタント経由で YouTube Music、Pandora、Spotify、Deezer などのデフォルトの代替リストが表示されます。 購読しているものを選択するだけです。




アクセス可能な交通ルートを見つける方法
Google マップは、車椅子でアクセスできるルートを具体的に識別することで、移動に問題がある人が公共交通機関を利用できるようになりました。 使用方法は次のとおりです。
関連している
- 2 番目の電話番号に最適なアプリ: お気に入り 10 個
- iPhoneを急速充電する方法
- 2023 年のベスト Android スマートフォン: 購入できるベスト 16 スマートフォン


- アプリに目的地を入力します。
- タップ 方向 をクリックして公共交通機関のアイコンを選択します。
- タップ オプション [ルート] セクションで、選択します 車椅子対応.
- このオプションを選択すると、その場所で利用可能な場合、Google マップに車椅子に対応したルートのリストが表示されます。
屋内マップの使い方
すべての場所で屋内フロア プランが提供されているわけではありませんが、提供されている場所では、Google マップを使用して たとえば、ニューヨークのペンシルベニア駅など、大規模で複雑な会場内を移動するのに役立ちます。 市。 その方法は次のとおりです。








- スマートフォンまたはタブレットで Google マップを起動します。
- 屋内地図を提供している場所 (ニューヨークのペン ステーションなど) を検索します。
- マップをズームインすると、フロア プランが表示されます。
- 興味のあるレベルまたはフロアを選択してください。
- 場所の詳細を確認するには、地図上でその場所をタップします。
- 地図を完全にズームした表示を使用して検索します。
「保存済み」タブの使用方法





![Google マップの [保存済み] タブ](/f/316340692c4d221201041fbaf00eda73.jpg)
お気に入りの場所やお店、あるいは将来チェックしたいものであっても、Google マップの 保存されました タブは下部のアイコン バーの中央にあり、すべてをまとめてお気に入りの場所や物にアクセスできるようにします。 リスト、ラベル付きアイテム、予約、フォローしているアイテム、またはダウンロードした地図が他のメニューに埋もれることがなくなりました。
貢献の使い方
![Google マップの [投稿] タブ](/f/294431f1c2d7dabb3c7e7dd73aa000c3.jpg)



たとえば、レストランのレビューを書きたい場合や、地元の観光スポットや店舗についてメモしたい場合、新しい Google マップのアップデートでは、アプリのメイン画面にこれらの項目専用のタブ全体が表示されるようになりました。 過去に Google ストリート ビューを使用してお気に入りの場所の 360 度パノラマを投稿したことがある場合、それらは閲覧数、いいね、コメントとともに表示されます。 これは新しい機能ではありませんが、アップデートにより、見つけやすく、使いやすくなりました。
ライブビューの使い方









Google は、ライブビュー拡張現実マップ機能 (現在ベータ版) に新しい機能を追加しました。 全体的なターンバイターン方式の指示ではなく、歩く必要がある方向と目的地までの距離。 これは、どこで曲がるべきか、どの方向から歩き始めるべきかを正確に特定するのに役立つ、地上のガイドとして設計されています。 この追加機能は、自分が正しい方向に進んでいるかどうかを知りたいが、段階的な指示は必要ない、徒歩で移動する人々を支援することを目的としています。 歩きながら目的地をタップします。 方向 画面下部の ボタンをクリックし、 歩く 上部のアイコン。 次に、 ライブビュー ボタン。 このアプリは人工知能を使用して、矢印と徒歩でたどる歩行マップを重ね合わせます。
シークレットモードをオンにする方法




アプリが検索履歴や位置履歴を記録せずに、Google マップで位置をマッピングしたりナビゲートしたりする場合は、シークレット モードを使用できます。 Googleが追加してから Googleマップのシークレットモード、 また、検索やナビゲーションが、取得するパーソナライズされた推奨事項に影響を与えないようにすることもできます。 オンにするには、右上のプロフィール写真をタップしてから、 シークレットモードをオンにする. 写真のアイコンがシークレット アイコンに変わるので、自分がどのモードにいるのか混乱することはありません。 再度オフにするには、 シークレットモード 右上のアイコンをタップして、 シークレットモードをオフにする. シークレット モードが有効になっている場合でも、デバイス上で実行されている他のアプリやサービスが引き続きあなたの動きや検索を追跡する可能性があることに注意してください。
自宅と職場の住所を保存する方法








職場や自宅から街の移動に Google マップを使用している場合は、まず重要な住所をアプリに保存しておくとよいでしょう。 最新バージョンでの方法は次のとおりです。 打ち上げ
道順をすぐに知る方法



Google マップ ナビゲーションを使用している人なら誰でも、音声ガイドによるターンバイターン方式のルート案内を提供するナビゲーション機能を知っています。 しかし、それを始めるための気の利いたショートカットがあります。 場所を検索するか、地図上でその場所をタップし、青色のアイコンを長押しします。 方向 右下のボタンと、
リアルタイムの位置情報を共有する方法








家族や友人とリアルタイムで現在地を共有したい場合は、ID 写真をタップし、表示されたメニューで 位置情報の共有. すると、青色の新しいメニューが表示されます。 始めましょう ボタン。 連絡先に登録されているユーザーと現在地を共有するかどうかを選択できます 1時間, これをオフにするまで、またはプラス ボタンまたはマイナス ボタンを使用して、位置共有時間を加算または減算します。 Google アカウントを持っている場合は、指定したユーザーの Google マップ アプリであなたの位置が共有されるか、タップできるリンクとして送信されます。 メッセージなどの他の多くのアプリを介して位置情報を共有することもできます。 自分の位置情報を共有している人は全員、画面の上部に自分のタブが表示され、それをタップして相手の位置を確認できます。
位置情報を共有する方法





お気に入りの場所を共有するには、現在そこにいるかどうかに関係なく、地図上の任意の場所をタップして押し続けるだけです。 ピンを落とす. 画面下部のアドレスセクションをタップして展開し、 共有. 位置情報の共有に使用できるアプリのポップアップ リストが表示されます。 場所の写真を送信することもできます。
携帯電話でストリートビューを見る方法



選択した場所の写真を見たい場合は、を使用してください ストリートビュー. アクセスするには、地図を長押しして、 ピンを落とす 現在地を表示し、下部の「現在地」と表示されている部分をタップします 落ちたピン (またはアドレス)情報を明らかにします。 画面の下部近くにその場所の画像も表示されるはずです。 それをタップすると、ストリートビューが起動します。 ストリートビューを共有するには、右上隅のメニューをタップし、次に 共有.
近くの場所を見つける方法




![Google マップの [探索] タブ](/f/d7380202d334813dd0fbaef35d6a0bf8.jpg)
探しているものが正確にわからない場合、または複数のことを探している場合、 探検する タブはあなたのためにあります。 車にガソリンを入れるときも、夕食と映画を楽しむときも、まともな宿泊場所を見つけるときも、公園を散歩するときも、Google マップを使えば地元の名所を網羅できます。 をタップします。 探検する 画面左下のタブをクリックすると、近くの場所とアクティビティのリストが表示されます。 画面上部のタブを使用すると、レストラン、コーヒー、ホテル、バー、観光スポット、公園、ガソリンなどの特定の項目に移動して、検索を絞り込むことができます。
上部の検索バーに直接入力するか、右上のマイク アイコンをタップして音声検索を使用して、具体的に検索することもできます。 何を検索しても、評価されたリスティング、現在地からの距離、営業時間、現在営業中か閉店中かが表示されます。 多くの場合、マップ インターフェースから直接企業に電話をかけることができます。 情報パネルを下にスライドすると、地図上でもマークされていることがわかります。
片手で地図をズームする方法



ピンチ ジェスチャを使用してズームインまたはズームアウトする方法は誰もが知っていますが、Google マップでは片手でズームすることもできます。 ダブルタップすると部分的にズームされますが、別のオプションもあります。 地図を 2 回タップし、2 回目は地図上に指または親指を置いたままにします。下にスワイプするとズームインし、上にスワイプするとズームアウトできることがわかります。 最初は少しぎこちないかもしれませんが、必要に応じてすぐに使えます。
オフラインで地図を表示する方法






Google マップを使用するために常にオンラインである必要はありません。 少し計画を立てれば、ダウンロードして見ることができます
保存した地図は Google マップ メニューにリストされ、メイン画面で Google ID の写真をタップするとアクセスできます。 探検する タブ。 オプションのリストの 1 つの項目は、 オフラインマップ, そこにダウンロードしたものが表示されます。 これらのマップの有効期限は 1 年ですが、いつでも更新できます。 オフラインマップはかなり制限されています。 オフラインでは、ターンバイターン方式のルート案内を取得したり、地図を検索したりすることはできません。
お気に入りの場所を保存する方法




Google マップでは、検索バーをタップすると最近の検索結果が表示されますが、場所を簡単に保存できるため、将来再び場所を探すときに大幅に時間を節約できます。 場所を保存するには、地図上で保存したい場所をタップし、下部の住所をタップして情報を展開し、 保存. ハートのアイコンを付けてお気に入りの場所として保存したり、行きたい場所としてマークしたり、スター付きの場所のリストに追加したりすることができます。 お気に入りや保存した場所は、 保存されました メインウィンドウの下部にあるタブ。
バスや電車の時刻表の調べ方





Google マップを使用すると、バスや電車の時刻表を確認できるため、公共交通機関で目的地に到着し、時間通りに到着することができます。 検索バーに旅行したい場所を入力し、 をタップするだけです。 方向 上部の電車のアイコンをタップします。 現在の時刻に基づいたオプションのリストが表示されます。 後の電車がいつ利用できるかを確認したい場合、または最終電車の出発時間を確認したい場合は、表示されている場所をタップします に出発 特定の時間を入力するか、 をタップします。 最後 利用可能な最新のオプションを見つけます。 また、交通機関の種類 (バス、電車、地下鉄) で結果をフィルターしたり、乗り換えを減らしたり、徒歩での移動を減らしたりするための設定を行うこともできます。 オプション 右上隅にあります。 Lyft にもリンクしており、それを選択した場合は、配車を依頼するための別の Lyft アプリが起動されます。
マップビューを変更する方法






Google には、マップ タイプやマップの詳細など、いくつかのマップ ビューがあります。 主なマップ タイプは、デフォルト (平面地図帳など)、衛星、および地形です。 これらをそれぞれ単独で表示できますが、以下のような詳細を重ねて表示することもできます。 交通機関, 渋滞、 そして サイクリング それぞれのメインビューにアクセスします。 マップのバリエーションを確認するには、右上にある 2 つのレイヤーを重ねたようなアイコンをタップすると、次の表示オプションが表示されます。 衛星 そして 地形. Google マップでは、いつでも地図を傾けて等角図を表示できます。 2 本の指を少し離して地図をタップしたままにして、上にスワイプします。 指を円を描くように動かすと地図が回転します。 の 地形 このオプションではいくつかの丘が表示されますが、特定の場所の内部計画も表示される場合があります。
音声コマンドの使用方法






Google マップは音声コマンドを受け入れます。 右上のマイクアイコンをタップして、目的地を話すだけです。 こうも言えます OK、グーグル または ねぇグーグル あなたが持っている場合 Googleアシスタント 設定。 と言うことで音声をオフにすることができます ミュート または 静かに. こうも言えます トラフィックを表示、それを聞いてください 代替ルートを表示する、または言う 次のターン 次の順番を知るために。 多くのオプションには複数のトリガーがあり、多くの可能性があります。 閲覧できます Google の音声コマンドの完全なリスト さまざまなコマンドの詳細な概要については、「」を参照してください。
複数の場所への道順を取得する方法




Google マップでは、複数の場所を含むルートをプロットできます。 これを行うには、通常どおり最初の場所へのルートを設定し、右上の三点ボタンをタップして、 停留所を追加. 必要なだけ場所を追加し、 をタップします 終了した.
独自のマップを作成する方法

Google は、家族や友人向けに独自のカスタム マップを作成するための包括的なツール セットを提供しており、ルート、名所、道順などをマークすることができます。 始めるには、Google アカウントにサインインしていることを確認し、次のページにアクセスしてください。 私のマップ ブラウザで。 場所を設定してPOIやルートをマークするのは簡単ですが、レイヤーやデータをインポートしたり、さまざまなエリアやルートに色を付けたりすることもできます。 作成した作品は自動的に Google ドライブに保存され、携帯電話の Google マップ アプリで見つけることができます。 保存済み > マップ タブ。 初めてカスタム マップを作成する場合は、ヒントが記載された短いチュートリアルを参照してください。
駐車位置を保存する方法



車を駐車した場所を正確に忘れてしまいがちですが、位置情報の設定によって異なりますが、これを自動的に追跡するのに非常に優れている Google マップに頼ることができます。 駐車場所を手動で保存することもできます。 駐車したら、現在地を示す青い点をタップし、選択します 駐車場を節約する そしてそれは地図上にマークされます。 タップして近くのランドマークを表示することもできます。 この問題が頻繁に発生する場合は、次のことを確認してください。 最高の「車を探す」アプリ.
交通状況の確認方法




交通分析は Google マップに標準装備されています。 便利な機能は、最適なルートを見つけて渋滞を回避するのに役立ちます。 2 つの場所間の道順を要求すると、マップではデフォルトで交通量分析が有効になります。 赤いエリアは渋滞が発生していることを示し、オレンジは多少の渋滞があり、緑色は空いていることを示します。 道路工事やスピードカメラを正確に示すアイコンも表示されます。 ブラウジングしているときに交通状況を確認することもできます。 上記のビュー変更のヒントに戻ると、次のことがわかります。 渋滞 オーバーレイできるオプションとしてリストされています。 それから、開くたびに、
駐車場の確認方法




迷子にならずにどこかに行くことは一つのことです。 しかし、駐車はナビゲーションよりもさらに悪夢となる可能性があります。 特に都市部では、駐車場を確保するのが難しい場合があります。 幸いなことに、Google マップでは、いくつかの場所の駐車に関するアドバイスも提供しています。 この機能を使用するには、現在地を入力し、 方向 画面。 表示されるかもしれません P 下部の時間と距離の横にあるアイコン。 アイコンをタップすると、現在地で駐車場を見つけるのがどれほど難しいかを知ることができます。 一部の地域では、 駐車場を探す オプション。 ポップアップには、近くにある駐車可能な場所がリストされます。
配車を依頼する方法


目的地まではたどり着いたものの、到着してから駐車するのは悪夢です。 都会では、スペースを見つけるのにも、最初にそこに着くのと同じくらい時間がかかることがあります。
心配する必要はありません。Google マップはすでにそれを考慮していました。 駐車場の提案を取得するには、アプリに現在地を入力し、「道順」画面を開きます。 距離と時間の横に駐車アイコンが表示されます。 アイコンをクリックし、
質問方法(Androidのみ)



駐車がほぼ不可能な(または駐車料金が高すぎる)地域に行く場合は、代わりに配車サービスを呼んでください。 目的地に直接出発する交通手段を利用すれば、ガソリンを節約し、駐車場を探すのにかかる時間を節約できます。
[ルート案内] ページの上部にある、タクシーを呼んでいる人のアイコンを探してください。 その画像をタップすると、ローカル オプションが何であるかを確認できます。 お住まいの地域にタクシーや相乗り車がない場合は、配車することができないことに注意してください。 Uber または Lyft アカウントを Google アカウントに接続することで、プロセスを効率化することもできます。 のリストをご用意しました。 最高のライドシェアアプリ お住まいの地域にタクシーがない場合。
最寄りの新型コロナウイルスワクチン接種および検査施設を見つける方法



Google マップから最寄りの 新型コロナウイルス ワクチン接種および検査施設を直接見つけることができるようになりました。 以下の手順に従います。
- 携帯電話で Google マップ アプリを開きます。
- 「新型コロナウイルスワクチン接種」または「近くのワクチンセンター」と入力します。
- 現在地をズームインして、最も近い空きスポットを表示します。
- 関連するセンターをクリックすると、距離や道順などの詳細情報が表示されます。
をクリックすると、Google マップを通じて COVID 情報を受け取ることもできます。 レイヤー 右上のボタン
Google マップでのカーブサイド食料品受け取りのサポート

Google マップは最近、ユーザーが店頭での食料品のピックアップにアプリを使用できるようにするパイロット プログラムを開始しました。
ホテルやレストランの予約方法など



Google マップ アプリからホテルを直接予約したり、レストランを予約したり、チケットを入手したりすることもできます。 以下の手順に従います。
- Google 検索バーで「[現在地] のレストラン/ホテル」を検索します。
- レストラン/ホテルを選択してクリックします。
- 選択する テーブルを予約する または ○オンラインで注文する.
- 予約ページで日付と時間を選択してください。
編集者のおすすめ
- iPhone および Android 向けの最高のゴルフ アプリ: 2023 年のベスト 8
- Apple Music の料金はいくらですか? 無料で入手するにはどうすればよいですか?
- 2023 年のベスト出会い系アプリ: お気に入りの 23 アプリ
- 2023 年のベスト折りたたみスマートフォン: 現在お気に入りの 4 つの折りたたみスマートフォン
- Google Pixel のベストセール: Pixel 7、Pixel 6、Pixel Buds A-Series