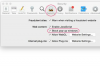Photoshopを使用して、お気に入りの画像から予期しない欠陥を削除します。
コンピューターの画面でフル解像度のデジタル画像を表示すると、カメラの小さなディスプレイには表示されなかった欠陥が明らかになることがよくあります。 写真を撮ると、カメラのレンズの指紋が真ん中に不快な汚れを引き起こしていることがわかります。 幸い、Photoshopには、画像の欠陥を修復するために必要なツールが用意されています。 ヒーリングブラシ、スポットヒーリングブラシ、クローンスタンプツールの使い方を学ぶと、汚れ、しみ、傷を取り除くことができます。
ステップ1
Adobe Photoshopを起動し、編集するファイルを開きます。
今日のビデオ
ステップ2
汚れのあるレイヤーのコピーを作成します。 「レイヤー」をクリックし、「レイヤーの複製」を選択します。
ステップ3
新しいレイヤーをクリックします。
ステップ4
「ツールパレット」から「ズーム」ツールを選択し、汚れが含まれている領域をクリックします。 ズームツールアイコンは虫眼鏡のように見え、パレットの最後のツールグループの4番目のツールです。 画像の欠陥とその周辺のクローズアップビューが表示されるまでズームインします。
ステップ5
ツールパレットから「スポット修復ブラシ」を選択します。 これは、ツールの2番目のグループの最初のツールであり、アイコンは点線を覆う包帯に似ています。
ステップ6
オプションバーでスポット修復ブラシのプロパティを設定します。 まず、修正する必要のあるスポットに基づいてブラシサイズを選択します。 スライダーを調整して、ブラシのピクセルサイズを選択します。 汚れが小さい場合は、欠陥をカバーするブラシサイズを選択してください。 ブラシの硬さを50%以下に設定してください。 「コンテンツ対応」オプションを選択します。
ステップ7
クリックして、スポットヒーリングブラシで汚れをペイントします。 マウスを離した後、Photoshopは画像の残りの部分に基づく情報を使用して領域をブレンドします。 必要に応じて、この手順を繰り返します。
ステップ8
ツールパレットから修復ブラシまたはクローンスタンプツールを選択します。 ヒーリングブラシは自動的に色とテクスチャを画像にブレンドしますが、クローンスタンプはそれをコピーするだけなので、ツールはわずかに異なる効果を生み出します。 包帯のアイコンは、癒しのブラシを表しています。 パレットのスポット修復ブラシの下でそれを探します。 クローンスタンプアイコンはラバースタンプに似ており、2番目のツールグループの3番目のツールです。
ステップ9
ブラシのピクセルサイズを選択し、ブラシの硬さを50%未満に調整します。
ステップ10
Altキーを押しながら、修正する領域の近くの画像を右クリックします。 これにより、ツールのソースポイントが定義されます。
ステップ11
ヒーリングブラシまたはクローンスタンプを使用して、領域の修正を続行します。 クリックしてドラッグし、定義したソースポイントの色とテクスチャを使用してペイントします。
ステップ12
ツールを交互に使用して、目的の結果が得られるまでペイントを続けます。
ヒント
修復ブラシとクローンスタンプのオプションバーで[整列]を選択して、ソースポイントをペイントしている場所に整列させます。 「整列」の選択を解除すると、ツールは最初に選択された領域から継続的にサンプリングします。
変更を元に戻すには、[編集]を選択し、[元に戻す]をクリックします。 「Ctrl + Z」を押すか、ドキュメント履歴に戻って以前の状態を選択することもできます。
「Ctrl + S」を押すか、「ファイル」、「保存」の順に選択して、作業内容を定期的に保存します。
アドビは、PhotoshopCS5のスポットヒーリングブラシにコンテンツ対応の設定を導入しました。