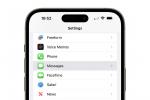Chromebook 安くて使いやすいインターネットアクセスに最適です。 ただし、スタンドアロン プラットフォームとしては、Google の Chrome OS は Windows や MacOS よりもはるかに新しいです。 Apple や Microsoft から離れると、明確な学習曲線が必要になります。
コンテンツ
- ショートカット マップを使用する
- Unicode 文字を入力します
- 概要モードを活用する
- 新しいデスクトップを作成する
- 棚の位置を変更する
- 解像度とズームを調整する
- プロのようにマルチタスクをこなす
- スクリーンショットを撮る
- Caps Lock を取り戻しましょう
- タスクマネージャーをロードする
- システム情報を確認する
- ストレージを確認してください
- 隠しファイルとフォルダーを表示する
- Chromebook の特典を入手する
- Chromebook をワイプする
もしあなたが〜なら Chromebook の初心者、全体的により良いエクスペリエンスを得るために、すべての隅々に慣れてください。 すぐに「パワー ユーザー」ステータスに進むためのヒントをいくつか紹介します。
おすすめ動画
ショートカット マップを使用する

投稿リスト全体を埋めることもできます すべてのキーボード ショートカット Chrome OS にはたくさんの機能が詰め込まれていますが、なぜわざわざこの機能を使うのでしょうか? 次のキーを同時に押すことで、いつでもすべてを自分の目で確認できます。
Ctrl + Alt +?
これにより、6 つのカテゴリに分類されたすべてのキーボード ショートカットをリストするウィンドウが開きます。 ショートカット マップを閉じるには、 バツ ボタン。
Unicode 文字を入力します

Unicode 文字を入力する必要がありますか? Chromebook ならそれができます。 知っておく必要があるのは Unicode の番号だけです。 ここにリストされています、およびキーの組み合わせ。 入力する内容は次のとおりです。
Ctrl + U + 数字
たとえば、商標シンボルを取得するには、次のように入力します。 Ctrl + U + 2122.
概要モードを活用する

開いているすべてのウィンドウとデスクトップを 1 つの画面上で確認したいですか? このモードを有効にするには、タッチスクリーンまたはトラックパッド上で 3 本の指を下にスワイプするだけです。
を押すこともできます。 ショーウィンドウ ボタンキー、またはF5。
新しいデスクトップを作成する

Windows や MacOS と同様、Chromebook には新しい仮想デスクトップを作成するネイティブ機能があります。 これにより、さまざまなウィンドウのグループをさまざまなデスクトップに割り当てることができ、複雑なプロジェクトを混乱させたり、単一のデスクトップに過負荷をかけたりすることなく、簡単に配置できます。
仮想デスクトップを追加するには、次のキーを同時に押します。
Shift + 検索 + =
次の手順を使用して、仮想デスクトップを作成および管理することもできます。
ステップ1: 3 本の指を使用して、タッチスクリーンまたはトラックパッドを下にスワイプします。 または、「ウィンドウの表示」ボタン キーまたは F5 キーを押します。
ステップ2: タップまたはクリック 新しいデスク 右上隅にあります。
画面の上端に沿って実行されるリボンに、元のデスクトップの隣に新しいデスクトップが表示されます。 デスクトップのサムネイル上の「x」をクリックすると、仮想デスクトップを削除できます。
棚の位置を変更する

デフォルトでは、シェルフは画面の下部にありますが、そこに無期限に存在する必要はありません。 タスクバーを上部または側面に配置したい場合は、Chrome OS でもそのカスタマイズが可能です。
ステップ1: を右クリックします。 棚.
ステップ2: カーソルを上に置きます 棚の位置 ポップアップメニューにリストされます。
ステップ 3: 選択する 左, 底、 または 右 拡張メニューで。
解像度とズームを調整する

Chromebook でテキストや画像が少し見にくいと感じた場合 (特に新しい高解像度画面では)、2 つの選択肢があります。
最初のオプションは表示スケーリングです。これは、設定に関係なく、視覚的な忠実度を低下させることなくフォントやアイコンなどをスケーリングします。 これは、Windows で見られる解像度の変更とは異なります。解像度を画面のネイティブ解像度よりも低くすると、見た目が悪くなる可能性があります。
ステップ1: をクリックします。システムクロック.
ステップ2: クリック 歯車アイコン ポップアップメニューで。 これにより、設定パネルが開きます。
ステップ 3: クリック デバイス 左側に記載されています。
ステップ 4: クリックして展開します ディスプレイ 右側に記載されています。
上に示すように、次の範囲のスライダーが表示されます。 小さい に 大きい. デフォルトでは、次のように設定されています 小さい または 100% (ディスプレイのネイティブ解像度)。 スライダーは 9 段階の増分で最大 200% まで移動できますが、それでも画面のネイティブ解像度に基づきます。
たとえば、1,920 x 1,080 の画面を 200% でスケールすると、 のように見える 960 x 540 ですが、すべてが拡大され、鮮明なままです。 スクリーンショットを取得した場合、要素がすべて大きくなったにもかかわらず、結果の画像は依然として 1,920 x 1,080 のままです。
同様のことを行うキーボード ショートカットがあります。
- スケールアップ =Ctrl + Shift + 「プラス」
- スケールダウン =Ctrl + Shift + 「マイナス」
- スケールをリセット =Ctrl + Shift + 0
メニューやその他のインターフェイス要素は許容できるが、特定の Web サイト上のテキストと画像の縮尺を変更したい場合は、次のように入力します。
- ズームイン =Ctrl + 「プラス」
- ズームアウト =Ctrl + 「マイナス」
- ズームをリセット =Ctrl + 0

すべての Web ページのデフォルトのズームとフォント サイズを変更するには、次の手順を実行します。
ステップ1: Chromeを開く
ステップ2: 三点アイコンをクリックします カスタマイズとコントロール 右上隅のアイコン。
ステップ 3: 選択する 設定 ドロップダウン メニューで。
ステップ 4: クリック 外観 左側に記載されています。
ステップ5: の横にあるドロップダウン メニューを使用します。 フォントサイズ を使用して、5 つのフォント設定を切り替えます。
ステップ6: 次のポップアップ メニューを使用します。 ページズーム を押して、ズームを 25% ~ 500% の間で調整します。
プロのようにマルチタスクをこなす

Windows 10 のスナップ アシストと同様に、Chrome OS ではウィンドウをディスプレイの側面に「スナップ」し、実質的に画面を 2 つに分割できます。 たとえば、左側でブラウザを開いて右側で Google ドキュメントを開いて、画面全体を埋めることができます。スタック ウィンドウやフローティング ウィンドウはありません。
ステップ1: 最初のウィンドウを選択して、 を押します。 Alt + [ 左にスナップします。 後でもう一度入力して「スナップを解除」します。
ステップ2: 2 番目のウィンドウを選択して、 を押します。 Alt + ] 右にスナップします。 後でもう一度入力して「スナップを解除」します。
あるいは、ウィンドウをクリックしたまま画面の左端または右端にドラッグすることもできます。 ターゲットの半分が埋まったところでマウスボタンを放します。 2番目のウィンドウで洗い流し、繰り返します。
スクリーンショットを撮る

スクリーンショット キャプチャの動作はオペレーティング システムごとに異なります。Chromebook キーボードに切り替える場合は、Print Screen キーがサポートされていないため、イライラする可能性があります。 しかし、心配しないでください。スクリーンショットを撮ることは、多少異なりますが、同じくらい簡単です。
Ctrl + ウィンドウの切り替え (F5)
摂取に関する詳細なヘルプについては、 Chromebook のスクリーンショット, 専用ガイドをご覧ください.
Caps Lock を取り戻しましょう

デフォルトでは、Chromebook は標準のキーボード レイアウトの Caps Lock キーを、Google 検索ポップアップをアクティブにする検索ボタンに置き換えます。 従来の Caps Lock キーに依存している場合 (または、すべて大文字のテキストで人々に向かって叫びたい場合)、それを元に戻す簡単な方法があります。
ステップ1: クリックしてください システムクロック.
ステップ2: を選択 歯車アイコン ポップアップメニューで。 これにより、設定パネルが開きます。
ステップ 3: クリック デバイス 左側のメニューにあります。
ステップ 4: クリックして展開します キーボード 右下に記載されている デバイス.
ステップ5: の横にあるドロップダウン メニューをクリックします。 検索 そして選択します キャップスロック.
検索キーに加えて、Ctrl、Alt、Esc、Backspace キーを再割り当てできます。 5 つすべてを無効にすることもできます。
タスクマネージャーをロードする

Web ベースのルーツにもかかわらず、Chrome OS は Windows や MacOS と同様のタスク マネージャーを提供します。 このツールを使用すると、Chromebook のメモリ、CPU、ネットワーク帯域幅を消費しているものを確認できます。 タスク マネージャーを開くには、次のように入力します。
検索 + Esc
あるいは、Chrome からタスク マネージャーにアクセスすることもできます。
ステップ1: 三点アイコンをクリックします カスタマイズとコントロール 右上隅のボタンをクリックします。
ステップ2: ハイライト その他のツール ロールアウト メニューが表示されるまで、ドロップダウン メニューをクリックします。
ステップ 3: クリック タスクマネージャー.
タスクを終了するには、リストからタスクを選択し、 最終過程 ボタン。
システム情報を確認する

Windows や MacOS とは異なり、詳細なハードウェア リストは見つかりません。 代わりに、Chrome を開いて、 システムについて ページ。 それでも、平均的な Chromebook 所有者は、現在の Chrome OS バージョンを除いて、この情報が何を提供するのか理解できない可能性があります。
この情報にアクセスするには、Chrome のアドレスボックスに次のように入力します。
chrome://システム
ストレージを確認してください

Chromebook は主にウェブに特化しているため、多くのスペースが必要な場合には理想的ではありません。 でもで アンドロイド Chromebook には 16 GB または 32 GB の空き容量がある傾向があります。 Chromebook がサポートしている場合は、SD カードを使用してストレージを拡張できます。 見つけやすく、セットアップもさらに簡単です。
ローカル ドライブで利用可能なスペースの量を確認するには、次の手順を実行します。
ステップ1: クリック ファイル 棚上のアイコン。 フォルダーに似ています。
ステップ2: アプリを開いた状態で、三点アイコンをクリックします。 もっと 右上隅にあるボタン。 メニューの下部にストレージ量が表示されます。
SD カード上のストレージ容量を確認するには、次の手順を実行します。
ステップ1: クリック ファイル 棚上のアイコン。 フォルダーに似ています。
ステップ2: クリックしてください SDカード 左側に記載されています。
ステップ 3: アプリを開いた状態で、三点アイコンをクリックします。 もっと 右上隅にあるボタン。 メニューの下部にストレージ量が表示されます。
隠しファイルとフォルダーを表示する

Chrome OS は、デフォルトで、名前がピリオドで始まるすべてのファイルとフォルダーを意図的に非表示にします。 次の 2 つの手順に従って、それらを明らかにすることができます。
ステップ 1: シェルフ上のフォルダー アイコンをクリックします。 これにより、ファイル アプリが開きます。
ステップ 2: を押します。 Ctrl そして 期間 キー。
これらの手順を繰り返すと、ファイルが非表示になります。
Chromebook の特典を入手する

新しい Chromebook を購入すると、Google から次のものが提供されます。 さまざまな特典. したがって、他の方法では使用する機会のないアプリやサービスをテストする絶好の機会となります。 特典のリストは常に変化しますが、現時点での特典のリストは次のとおりです。
- Calm Premium の 1 か月分
- 2 か月間の Clipchamp ビジネス プラチナ
- 3 か月間の Disney+
- 3 か月間の YouTube Premium
- イカプレミアム6ヶ月分
- 12 か月分の Dropbox ストレージ (100GB)
- Google One 12 か月 (100GB)
- 1 年間の VSCO メンバーシップ
- Stadia Pro の 3 か月
- 3 か月間の Nvidia GeForce Now
- 無料のプロジェクト ハイライズ ゲーム
- 無料のダヴィンチの家ゲーム
- 無料のFallout Shelterアプリ内アイテムパック
- 無料のデュエットディスプレイアプリ
Chromebook をワイプする

コンピュータを売りたい場合は、ファイルや、実行した可能性のあるその他の無関係なアプリやダウンロードを削除する必要があります。 Powerwash は、個人情報を削除し、コンピュータを購入時の状態に戻すことで、コンピュータを新品に戻す機能です。 ただし、Windows 10 のように、デバイス上にファイルを保持し、単にオペレーティング システムの設定をリセットすることはできません。 Powerwash を機能させるには、まずコンピュータからすべてのファイルを削除し、外付けハード ドライブにアップロードする必要があります。
編集者のおすすめ
- ベスト プライムデー Chromebook セール: 今すぐ購入できる早期セール
- ノートパソコンのお買い得情報: 仕事用にも遊び用にも新しいノートパソコンを 169 ドルから購入できます
- HP ラップトップのベストセール: 17 インチのラップトップを 300 ドル以上で手に入れる
- 2023 年のベストプリンター
- 2023 年のベストゲーミング PC: Dell、Origin、Lenovo など