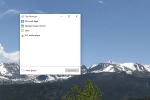iPhone のカメラはバージョンを重ねるごとに改良されていますが、現存する最も人気のあるカメラの 1 つであることを考えると、これは驚くべきことではありません。
ただし、画質が向上し、解像度が上がり続けるにつれて、より多くのストレージ容量が必要になり、 RAW画像 および 4K ビデオのファイルはさらに大きくなりました。 上でも iPhone 11 プロ、基本の 64 ギガバイト バージョンを選択した顧客は、すぐに容量が不足してしまいます。
コンテンツ
- USB ケーブルを使用して写真をアップロードする方法
- 写真をワイヤレスでアップロードする方法 (Mac の場合)
- iCloudを使用して写真をアップロードする方法
- Dropbox を使用して写真をアップロードする方法
- Google フォトを使用して写真をアップロードする方法
以下は、直接接続に依存する場合でも、多くのクラウドベースのサービスのいずれかに依存する場合でも、iPhone の写真をバックアップするためのお気に入りの方法のいくつかです。 (ここで説明するプロセスは、 iPad およびiPod Touch。)
Apple のモバイル オペレーティング システムには、あなたが思っている以上の機能があります。 私たちのお気に入りをいくつかまとめました iOS のヒントとテクニック 1冊の便利なガイドにまとめられています。
USB ケーブルを使用して写真をアップロードする方法
USB ケーブルを使用して iPhone または別の iOS デバイスから写真をインポートおよび転送するプロセスは、MacOS を使用しているか Windows を使用しているかに関係なく、10 年間変わっていません。 プロセスはオペレーティング システムによって若干異なりますが、基本的には iPhone を接続して、 輸入 ボタン。
マックOS
ステップ1: 30 ピン - USB (アイフォーン4エス またはそれ以前のバージョン)または Lightning-to-USB ケーブル - 同じ方法で使用できます。 iPod からコンピュータに音楽を転送する場合.

ステップ2: 写真アプリは自動的に起動しますが、起動しない場合は、Launchpad、Dock、またはアプリケーション フォルダーからプログラムを開きます。 (これらのアプリケーションを使用している場合は、Aperture または iPhoto を起動します。) デバイスが自動的に選択されない場合は、写真アプリ画面の左側で見つけることができます。 また、
画像キャプチャ アプリを使用する MacOS では、携帯電話からフォルダーにコンテンツをすばやくダウンロードできます。ステップ 3: 写真を使用している場合は、青色のアイコンをクリックします すべての新しいアイテムをインポートする 右上隅の ボタンをクリックするか、転送したい個々の写真を選択してから、 選択したものをインポート 上部のボタン。 横のボックスにチェックを入れることもできます インポート後に項目を削除する インポート後に iPhone 上の写真を自動的に削除したい場合。

完了したら、選択します 最終インポート (左側にあります) 最近アップロードした画像を表示します。 Ctrl キーを押しながら画像をクリックすると、共有、お気に入り、編集のための追加オプションも表示されることに注意してください。
MacOS では、カメラ、メモリ カード、または写真が含まれるデバイス (iPhone など) が接続されると、デフォルトで写真アプリが起動します。 これを無効にするには、フォトを初めて起動した後、左上の「このデバイスで写真を開く」または「写真を開く」というボックスのチェックを外します。
ウィンドウズ
iPhone は MacOS とうまく組み合わせられます - そこには疑いの余地がありません。 ただし、これは Apple が Windows ユーザーがそれぞれの OS にネイティブなプログラムを使用して写真にアクセスすることを困難にしたという意味ではありません。 このプロセスは Windows 8 と 10 のユーザーでもほぼ同じであるため、比較的新しい Windows OS を使用していれば大きな問題は発生しないはずです。
ステップ1: 携帯電話をコンピュータに接続します — 30 ピンまたは Lightning ケーブルを使用して — 音楽をアップロードする場合と同じ方法です。 (事前に iTunes のインストールが必要な場合もあります。)
ステップ2: 写真アプリは自動的に起動しますが、起動しない場合は、[スタート] メニューまたは検索バーを使用してプログラムを開きます。 次に進む前に iPhone のロックを解除する必要がある場合があります。
ステップ 3: クリック 輸入 右上隅にあるボタン。内側に下向きの矢印が付いたボックスで表されます。 隅にチェックマークが付いている画像はすべてインポートされるので、必要な画像にチェックを入れ、不要な画像のチェックを外します。 デフォルトではすべての写真が選択されていますが、数枚だけアップロードしたい場合は、「すべてクリア」をクリックして個々の写真を選択することもできます。 その後、iPhone から転送したい個々の写真にチェックを入れ、「 続く 左下隅にあります。

ステップ 4: 写真をインポートした後に iPhone 上の写真を自動的に削除したい場合は、表示されるポップアップ ウィンドウのボックスにチェックを入れるか、単に 輸入 ボタンをクリックして画像をメインのピクチャ フォルダーに転送します。 または、青色の インポート先を変更するリンク を押して、新しい保存先を選択します。

完了したら、 アルバム このボタンには、左側のナビゲーション ペインからアクセスできます。 次に、選択します 最終インポート 上部の をクリックして、最近アップロードした写真を表示、共有、または編集します。
写真をワイヤレスでアップロードする方法 (Mac の場合)
MacOS では、Apple の AirDrop のおかげでケーブルを完全にバイパスすることができます。 この独自のワイヤレス転送プロトコルを使用すると、1 枚の画像でも 100 枚の画像でも、iPhone から MacOS コンピュータに写真を簡単に送信できます。 このプロセスは iPad でも機能し、ある iPhone から別の iPhone、または iPhone から iPad、またはその逆に写真を送信することもできます。
AirDrop は、ケーブル接続と写真アプリを使用するほど整理されておらず、迅速でもありませんが、転送する写真が数枚しかない場合は、多くの場合、ケーブルを掘り出すよりも AirDrop の方がはるかに簡単です。 このプロセスを逆にすることもできるので、Mac 上にある写真を送信することもできます (「本物の」カメラで撮影した場合と同様) iPhone のカメラの代わりにカメラ) を iPhone に送信します。これは、共有などのタスクに役立つプロセスです。 インスタグラム。
同等のオペレーティング システムとコンピュータ (その完全なリストは以下にあります) を持っている限り、プロセスは非常に簡単です。 Mac OSX Lion (10.7) 以降を実行している場合、次のコンピュータは AirDrop と互換性がある必要があります。
• iMac (Early 2009 以降)
• Mac Pro (Mid-2010 以降)
• Mac mini (Mid-2010 以降)
• MacBook Pro (Late 2008 以降)
• MacBook Air (Late 2010 以降)
• MacBook (Late 2008 以降)
ステップ1: 両方のデバイスで Wi-Fi が有効になっていることを確認してください。
ステップ2: 両方のデバイスで AirDrop が有効になっていることを確認してください。 MacOS コンピュータで Finder ウィンドウを開き、左側のナビゲーション バーで AirDrop ラベルをクリックします (下図のように、AirDrop ラベルは最上部にあるはずです)。 画面の下部にある「次のユーザーに発見されるように許可する」の後に、連絡先のみまたは全員と表示されていることを確認します。 iOS では、[設定] > [一般] > [AirDrop] に移動します。 [連絡先のみ] または [全員] が選択されていることを確認します。

ステップ 3: iPhone で写真アプリに移動し、転送する写真を選択します。 一度に転送できる枚数の制限は文書化されていませんが、選択する画像の数が多いほど、転送にかかる時間が長くなります。 大量の転送はデバイスに負担をかけるため、この方法で写真ライブラリ全体を送信することは避けてください。

ステップ 4: 写真アプリ内の共有アイコン (上向き矢印のボックス) をタップし、共有ダイアログの AirDrop セクションの下に転送したい MacOS コンピューターがポップアップするまで待ちます。 転送先のデバイスの電源が入っており、起動していることを確認してください。 正しい MacOS コンピュータが表示されたら、それをタップします。 AirDrop の設定によっては、転送を承認する必要がある場合があります。承認しないと、転送が自動的に開始されます。
ステップ 4: デフォルトでは、写真は Mac のダウンロード フォルダーに保存されます。 デフォルトでは画像はフォルダーにグループ化されないため、画像を整理したり、保存したり、写真などのアプリに追加したりするのはあなた次第です。
iCloudを使用して写真をアップロードする方法

iCloud は写真をクラウド ストレージに自動的にアップロードします。 iCloud は保管に最適であるだけでなく、Mac や PC で iPhone の写真を操作するなど、あらゆるデバイスから写真に簡単にアクセスできるようにします。 Apple は 5 GB の iCloud ストレージを無料で提供しているため、大量の写真を保存したい場合は iCloud の有料サブスクリプションが必要です。
ステップ1: iPhone をまだ有効にしていない場合は、iCloud を有効にします。 「設定」で、上部にある自分の名前または Apple ID をタップし、「iCloud」をタップします。 「写真」をタップし、iCloud 写真の切り替えをオンにします。
ステップ 2 (Mac): 両方のデバイスで同じ Apple ID にサインインしていることを確認してください。 次に、Mac で「システム環境設定」に進み、「iCloud」オプションをクリックします。 「写真」の横にある「オプション」ボタンを選択し、「iCloud」オプションを選択します。
ステップ 3 (Mac または PC): 2 つのデバイスで iCloud 写真をオンにすると、ファイルは自動的に同期されますが、写真にアクセスする別の方法もあります。 iCloud.com にアクセスし、Apple ID にログインします。 ここから、写真を表示したりダウンロードしたりできます。このオプションは PC でも機能します。
Dropbox を使用して写真をアップロードする方法
適切なタイトルの Dropbox は、 力強い 2007 年にファイル共有ゲームが登場して以来、このゲームで活躍しています。 これはファイル ホスティング サービスとして機能し、インターネット接続があればどこからでもファイルにアクセスしてアップロードできるようにします。 iOS デバイス用のこのサービスの公式モバイル アプリは、その機能をさらに一歩進めています。 いつでも写真を手動または自動でクラウドにアップロードできるようになります。 フィット。
これは、写真をコンピュータに直接転送することとは異なります。 代わりに、コンテンツをクラウドまたは Dropbox のサーバーにアップロードします。 ただし、コンピュータが Dropbox アカウントと同期されている場合は、アップロードされた写真に、あたかも外部ドライブに保存されているかのようにアクセスできます。
手動で
ステップ1: まだダウンロードしていない場合は、 Dropbox モバイル アプリ iOS デバイスで通常行うのと同じようにログインします。
ステップ2: ファイルをアップロードする Dropbox 内の場所に移動し、プラス記号が表示された大きな円形のボタン (画面の下部にあります) をタップします。 次に、選択します 写真をアップロードする 表示されたドロップダウン メニューから。

ステップ 3: ファイルをアップロードする保存場所を選択します。おそらく、これは次の場所になります。 カメラロール。 転送したい写真を選択してからタップしてください 次 右上隅にあります。 最後に、写真を保存するフォルダーを選択します。 写真は Dropbox に表示され、デスクトップ ブラウザやさまざまなアプリからも簡単にアクセスできます。

自動的に
ステップ1: まだダウンロードしていない場合は、 Dropbox モバイル アプリ iOS デバイスで通常行うのと同じようにログインします。
ステップ2: にいる間 最近 (左下隅にあります)、左上隅にある歯車アイコンをタップしてから、 カメラのアップロード 結果のメニューに。

ステップ 3: 自動アップロードを有効にするには、すでに保存されているすべての写真を同期するのに十分なストレージ容量が必要です。 そのため、有料アカウントにアップグレードするか、Dropbox アカウントを コンピューター。
それが完了したら、横にあるトグルボタンを押します カメラのアップロード 写真を自動的にアップロードするツールをオンにするには、 カメラのアップロード Dropbox 内のフォルダー。 有効にした後、デバイスが Wi-Fi に安定して接続されており、少なくとも 30% の接続が維持されている限り、 バッテリーが残っていると、最後に Google フォトを開いてから撮影した写真がすべてアップロードされます。 アプリ。 画像が常にバックアップされていることを確認する必要があるという心配がなくなります。 Wi-Fi ではなくデータ通信中に写真をアップロードしたい場合は、その機能も有効にすることができます。 横にあるトグルをスライドするだけです セルラーデータを使用する あなたの設定で。
Google フォトを使用して写真をアップロードする方法
を使用する最大の利点の 1 つは、 Googleフォト 画像のサイズが 16 メガピクセル未満である限り、アプリは写真のデータを無制限に提供します。 このアプリを使用すれば、ストレージ容量の制限を心配する必要はありません。 Dropbox と同様に、Google フォト モバイル アプリでは、デバイスまたはデスクトップ ブラウザで撮影した写真を自動的に保存して表示する機会がユーザーに提供されます。 アプリに限定されません。 Web ブラウザを介してコンピュータからアカウントにアクセスすることもできます。
手動で
ステップ1: まだダウンロードしていない場合は、 Google フォト モバイル アプリ iOS デバイスで通常行うのと同じようにログインします。
ステップ2: タップ 写真、画面の下部にあります。

ステップ 3: Google フォト ライブラリにアップロードしたい写真を選択します。複数選択することもできます インターフェースが切り替わるまで写真を長押しし、追加記号をタップします。 上。 その後、適切なアルバムを選択するか、利用可能なオプションのホストを使用して新しいアルバムを作成します。 あなたの写真は Google フォト ライブラリで利用できるようになり、モバイル アプリまたはデスクトップ ブラウザからアクセスできます。
1 枚の写真のみをアップロードしたい場合は、写真をタップし、三点アイコンをタップしてメニューを開き、 アルバムに追加.

自動的に
ステップ1:まだダウンロードしていない場合は、 Google フォト モバイル アプリ iOS デバイスで通常行うのと同じようにログインします。
ステップ2: 左上隅にある 3 本の水平バーで表されるメニュー アイコンをタップします。 選択する 設定 表示されるメニューから。

ステップ 3: 選択する バックアップと同期 [設定] メニューで、スライダーを切り替えて有効にします。 アプリを起動するたびに、最後に使用してから撮影した写真をアップロードするよう求められます。 デフォルトでは、このサービスはデバイスにアクティブな Wi-Fi 接続がある場合にのみ機能します。 代わりに携帯電話接続を使用してこれを行う場合は、横のスライダーを切り替えるだけです。 携帯電話データを使用して写真をバックアップする.

この機能を初めて試す人には、すべての写真へのアクセス許可を求めるバナー メッセージがデバイスに表示される可能性があります。 デバイスを適切にバックアップするには、アクセスを許可する必要があります。 手動でアクセスを有効にするには、[設定]、[プライバシー] の順にタップし、[写真] メニューに移動して、Google フォト アプリを見つけます。 アプリの横に小さなトグルがあるはずです。 スライダーをオンにするとアクセスが開きます。 スマートフォンが Google フォトと適切に同期していない場合は、アプリからログアウトし、デバイスを再起動し、その後アプリに再度ログインしてみてください。 再起動すると問題が解決するはずです。
編集者のおすすめ
- iPhoneがオークションで法外な金額で落札された
- この 600 ドルの Android スマートフォンには、iPhone に比べて 1 つの大きな利点があります。
- iPhone 15: 発売日と価格の予測、リーク、噂など
- 2023 年の Android および iOS 向けのベスト メッセージング アプリ 16 選
- このiPhone 15 Proの価格リークが真実でないことを心から願っています