
ホームページの変更は、MacとPCで同じように機能します。
画像クレジット: スクリーンショットはMozillaの厚意により提供されています。
通常、Googleのように同じページにアクセスする場合、Webブラウザーを起動するたびに、Googleをブラウザーのホームページとして設定することで、毎朝数回のキーストロークを節約できます。 プロセスは、使用するブラウザによって異なります。 公開時点で、GoogleChromeまたはMozillaFirefoxを使用している場合、手順はMacとWindowsPCの両方で同じように機能します。
iGoogleに何が起こったのか疑問に思われる方のために、カスタマイズ可能なGoogleホームページは2013年に廃止されました。
今日のビデオ
インターネットエクスプローラ
ステップ1

InternetExplorerでGoogle.comにアクセスします。
画像クレジット: スクリーンショットはMicrosoft提供。
InternetExplorerを使用してGoogle.comにアクセスします。
米国以外の場合、アドレスバーに「Google.com」と入力すると、カナダのGoogle.caや英国のGoogle.co.ukなどの自国のGoogleドメインに移動する場合があります。 ウィンドウの右下隅にあるリンクを使用すると、国のドメインとGoogle.comを切り替えることができます。
ステップ2

メニューから「インターネットオプション」を選択します。
画像クレジット: スクリーンショットはMicrosoft提供。
ウィンドウの右上隅にある[メニュー]アイコンをクリックします。 ドロップダウンウィンドウから[インターネットオプション]を選択します。
ステップ3

「現在を使用」ボタンをクリックします。
画像クレジット: スクリーンショットはMicrosoft提供。
[全般]タブをクリックしてから、[現在を使用]ボタンをクリックします。 「適用」をクリックします。 Internet Explorerを起動すると、Googleの検索ページが自動的に開きます。
サファリ
ステップ1

Safariメニューから「設定」を選択します。
画像クレジット: Appleのスクリーンショット提供。
MacコンピュータでSafariを開き、Google.comにアクセスします。 「Safari」メニューをクリックし、「設定」を選択します。
ステップ2

「現在のページに設定」をクリックします。
画像クレジット: Appleのスクリーンショット提供。
「一般」タブをクリックし、「現在のページに設定」ボタンをクリックします。 または、ホームページのテキストフィールドにURLを入力することもできます。
ステップ3
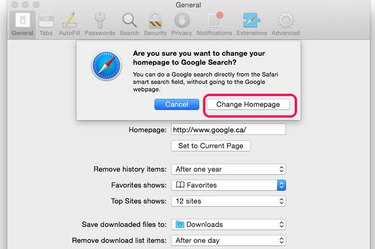
「ホームページの変更」をクリックします。
画像クレジット: Appleのスクリーンショット提供。
[ホームページの変更]ボタンをクリックして、[設定]ウィンドウを閉じます。 Safariを開くと、新しいホームページであるGoogle.comに移動します。
クロム
ステップ1

メニューボタンから「設定」を選択します。
画像クレジット: Googleの提供によるスクリーンショット。
MacまたはPCでGoogleChromeを開きます。 右上の「メニュー」アイコンをクリックし、「設定」をクリックします。
ステップ2

「特定のページまたはページのセットを開く」を選択します。
画像クレジット: Googleの提供によるスクリーンショット。
[特定のページまたはページのセットを開く]ラジオボタンをクリックします。 このオプションを選択したら、その横にある[ページの設定]リンクをクリックします。
ステップ3
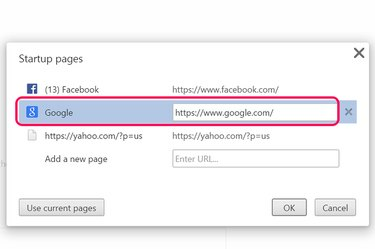
「Google.com」をクリックし、「OK」をクリックします。
画像クレジット: Googleの提供によるスクリーンショット。
開いているページのリストから「Google.com」を選択し、「OK」をクリックします。 [現在のページを使用]ボタンをクリックすると、 Chromeは、Webブラウザを起動するたびに、リストされている各ページを開きます。したがって、開くだけの場合は、これを選択しないでください。 グーグル。
Firefox
ステップ1
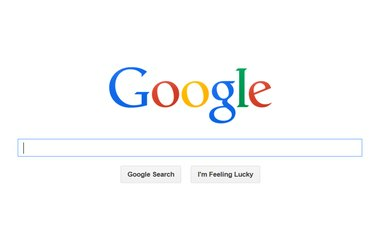
FirefoxでGoogle.comにアクセスします。
画像クレジット: スクリーンショットはMozillaの厚意により提供されています。
MozillaFirefoxでGoogle.comに移動します。 Firefoxでホームページを設定するプロセスは、PCとMacで同じです。
ステップ2
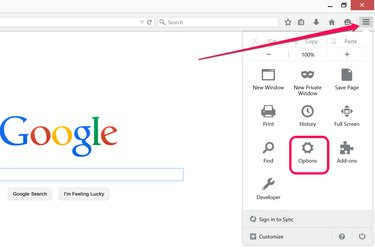
メニューから「オプション」を選択します。
画像クレジット: スクリーンショットはMozillaの厚意により提供されています。
Firefoxウィンドウの右上隅にある[メニュー]ボタンをクリックします。 ドロップダウンメニューの[オプション]アイコンをクリックします。
ステップ3

新しいFirefoxホームページとして[現在のページを使用]を選択します。
画像クレジット: スクリーンショットはMozillaの厚意により提供されています。
[全般]タブをクリックし、[Firefoxの起動時]メニューから[マイホームページを表示]を選択します。 「現在のページを使用」ボタンをクリックします。 [OK]をクリックすると、Webブラウザを起動するたびにFirefoxがGoogleを開きます。
ヒント
Googleニュースをホームページにするには、次のURLにアクセスしてください。 https://news.google.com ブラウザの指示に従ってください。
従来のGoogleインターフェースをご希望の場合は、 https://www.google.com/webhp? complete = 0&hl = en 代わりにホームページアドレスとして。




